If you have tried all the above methods and are still getting QuickBooks script error while opening the company file, then, in that case, you must try to Update QuickBooks Desktop.
You might have encountered a QuickBooks Script error while opening your QuickBooks company file. It might be confusing for the users, as no information is displayed about the cause of the error. And thus, one fails to understand why it exactly took place. If this is something that you are struggling with, then you must follow the troubleshooting methods mentioned in this blog to resolve your issue at the earliest.
If you don't know how scripts work in QuickBooks, then resolving the error on your own can result in data loss. Thus, to avoid such a situation, you must take the assistance of our experts by dialing our helpline number +1-855-948-3651.
How to Fix Internet Explorer Script Error In QuickBooks?
Below we have mentioned some of the effective methods that can help you resolve QuickBooks script error without much trouble:
Step 1: Add Intuit as a Trusted Website in IE
- Firstly, you have to open Internet Explorer.
- Then, click on the Security option under Settings.
- You have to add *Intuit.com as a trusted website under the Trusted Sites section.
- After that, go back to the Trusted Sites window.
- Now. You have to unmark the Require server verification (HTTPS:) option.
- Then, exit the Trusted Sites window and unmark the Enable Protected Mode option.
- Lastly, close the Internet Explorer and try again to run QuickBooks Desktop.
If you are stuck with QuickBooks Script Error Code 0 even after following the above method, you must proceed to the next one.
Step 2: Clear Internet Explorer Cache Data
- Initially, navigate to the Browsing History section under the settings of Internet Explorer.
- After that, click on Delete and select history, cookies, and temporary internet files.
- Then, select the Delete icon.
- Lastly, click on Apply, followed by OK.
Step 3: Run Internet Explorer in Compatibility View
- In the first place, you have to open Internet Explorer.
- Then, click on Tools under the Settings icon.
- After that, you have to open the Compatibility View settings for opening the Compatibility View window.
- Moving ahead, check-mark the box available next to the Display all websites in Compatibility View checkbox.
- At last, close it for saving all the changes.
Have the above methods helped you eliminate QuickBooks Script Error Line 0? If not, try the next one.
Step 4: Turn off Add-ons in Internet Explorer
- Open Internet Explorer in the first place.
- Then, select Internet Options under the Tools.
- After that, click on Manage Add-ons under the Programs tab.
- Further, you have to click on the add-on and select Disable from the bottom side of the screen.
- Click OK and then exit Internet Explorer.
Step 5: Clear SSL Certificates from Internet Explorer
- Firstly, you have to click on the Gear icon available at the top of Internet Explorer.
- Then, select Internet Options.
- Click on the Clear SSL State option available under the Content tab.
- At last, click on OK to save the changes.
Have you fixed the QuickBooks script error with the help of the above methods? If not, don't worry! You can try other methods.
Step 6: Set Internet Explorer as your Default Internet Browser
- Navigate to the Programs tab from under the settings of Internet Explorer.
- After that, click on the Make Default option.
- You have to checkmark the “Tell me if Internet Explorer is not the default web browser” option.
Step 7: Turn off Script Error Notification in the Browser Settings
- Firstly, open Internet Explorer and then click the on Tool icon at the top-right corner.
- Then, select the Internet Options and go to the Advanced tab.
- After that, you have to remove the check-mark from the "Display a notification about every script error" option.
- Lastly, click OK for saving the changes.
Step 8: Add the URL in the Error Message to the Restricted Websites List in QuickBooks
- At first, you have to open QuickBooks.
- Then, click on the Internet Connection Setup from the Help tab.
- After that, click on Next, followed by Advanced Connection Settings.
- Now, click on the Restricted Sites option from the Security tab.
- Click on Sites and copy-paste the URL that brings forth the error message. An example is given below:
“https://QuickBooks.intuit.com/content/dam/intuit/QuickBooks/sandbox/custPerf/cust-adrum.js“
- Now, click on Add followed by Close.
- Lastly, click on OK to save all your changes.
It is one of the latest troubleshooting methods that will help you fix script errors in QuickBooks 2020 or any previous version of the application.
Summing It Up
If you have tried all the above methods and are still getting QuickBooks script error while opening the company file, then, in that case, you must try to Update QuickBooks Desktop. If even this didn't serve your purpose, then we suggest you give us a call on our Toll-Free number +1-855-948-3651 for immediate help.

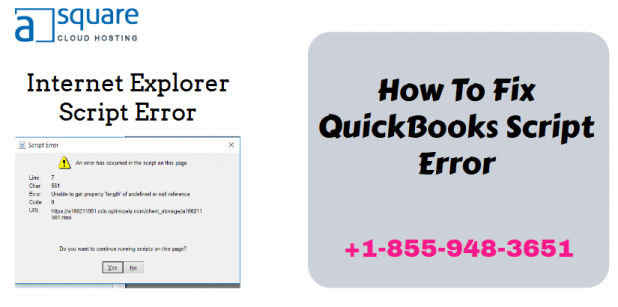
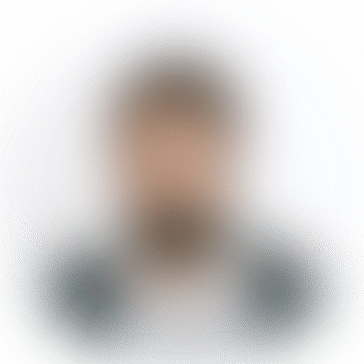
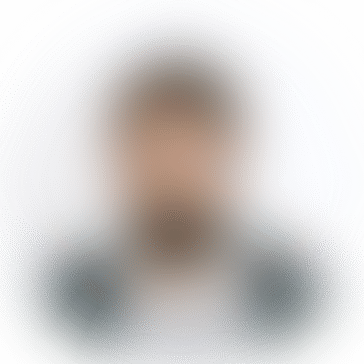
*********gmail.com
Extensive delineation of the issues is present, accompanied by a profusion of transparency and integrity. Undoubtedly, the possession of the information confers an advantage. Does my website generate a tremendous amount of revenue? Kindly review the following: trap the cat