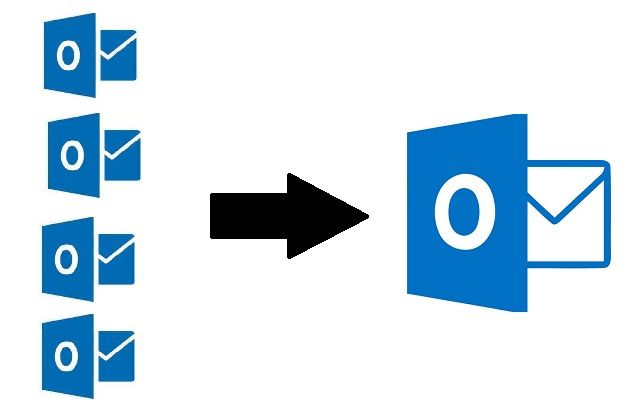Get to know how to join multiple PST files and remove duplicates in Outlook 2019, 2016, 2013, 2010, 200 and so on.
Are you working on a Microsoft Outlook application? Want to manage multiple PST files? If your answer is yes, then this blog will help you find the best solution for managing PST files without data loss problem. Here I am going to show you how to join multiple PST files and remove duplicates to manage multiple Outlook data files of multiple accounts. So, read on and find a suitable solution.
As we all know, the PST file is an Outlook data file that contains all the data items, including emails, contacts, calendars, notes, tasks, etc. Due to upgrade from an older version to a newer version of Outlook, the user has several .pst files.
Why Joining and Merging Outlook PST Files is Beneficial?
When it comes to managing PST files, one of the best solution is to join PST files together into a single folder. There are many benefits to doing so:-
-
A single PST file or folder always easy to manage and access
-
Helps prevent data loss and corruption issue due to several data files
-
Easily shareable with someone without wasting much time
-
Maintains the Microsoft Outlook performance and speed
-
Easy import of PST file into Outlook in just one click
-
Access the .pst files of multiple Outlook accounts in one place
Trusted Solution to Join Multiple PST Files and Remove Duplicates
Use the SysTools PST Merge Tool to join PST files together into one file without data loss and file size limitations. This is an expert-recommended solution for users who are looking for a fast and secure way to merge multiple PST files into one. It has been designed with advanced algorithm and security features that ensure data integrity during the joining process. This application offers three options to consolidate PST files together such as-
-
Join PST Files
-
Merge PST Files
-
Merge Contacts Only
You can easily pick any option of your choice. Use the join option and create a septate folder for the merged PST file. On the other hand, with the merge PST option, you can merge similar folders into a single one. For example, if you have multiple inbox folder and you want to combine Outlook inboxes into a single inbox.pst folder. And merge contacts helps the user to merge multiple Outlook contact folders into one. It comes with a simple user interface for the convenience of non-professional users.
Simple Process to Merge Multiple PST Files into One
With this application, users can easily join multiple PST files and remove duplicates in just a few clicks. Follow these simple and quick steps to complete this task:
Step 1. After installing the PST merge tool, add PST files or folder.

Step 2. Select the option “Join PST” to continue.

Step 3. Check the “Remove duplicates” option to join PST files without duplicates.

Step 4. Now, click on Browse and select the folder location in which the output is to be saved.

Step 5. In the last step, click the Merge PST Files button.

Now, you can easily import the final PST file into Outlook 2019, 2016, 2013, 2010, 2007, etc.
Manually Join Multiple PST Files and Remove Duplicates
Unfortunately, there is no direct option in Outlook for combining Outlook PST files into a single one. But you can follow some indirect ways that also help you to consolidate PST files together.
Step 1: Create A Blank New PST
-
Run Outlook application and click on New Items
-
Choose More Items and then select Outlook Data File option.
-
Choose the location and name of the new PST file.
-
Click OK and a new PST file is created.
Step 2: Import All Existing PST Files into Blank PST File
-
Go to the File tab and click on Open then select the Import option
-
Import and Export will appear, select the option “Import from another program or file”
-
Click the Next and select the file types as Outlook Data File (.pst) to import.
-
Hit the Browse button and choose the file to import
-
Check the option “do not import duplicates” to join multiple PST files and remove duplicates.
-
Choose the folder to import from and also check the boxes “Include subfolders” and “Import items into the same folder”
-
Now, click the Finish button to begin the process.
When Does the Manual Method Fail to Join PST Files?
In many situations, the manual process can not consolidate PST files in Outlook. When the user wants to merge multiple Outlook PST files into one manually, the process is time-consuming and lengthy. You must repeat the import steps for all PST files. In order to merge two PST files into one, this manual method is 100% effective but not for several PST files. Therefore, for a hassle-free and quick solution, it is advisable to use the professional solution to merge PST files together.
Conclusion
In the blog discussed above, we mentioned the step-by-step process to join multiple PST files and remove duplicates. You can choose the manual operation when you want to merge two PST files into one. If you want to merge multiple PST files into one, it is suggested to use a professional solution i.e. PST Merge Tool. Hope all of your queries about how to merge, combine or join PST files in Outlook are resolved after reading this post.