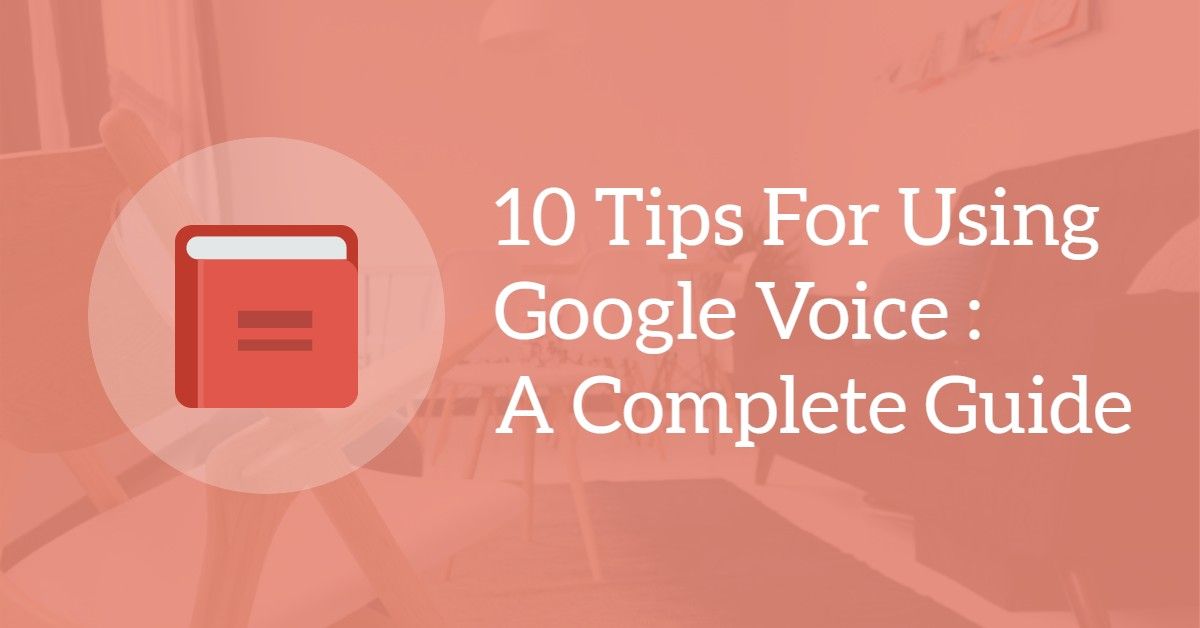One of Google's most helpful administrations is Google Voice, which furnishes clients with one number where their companions, customers, and associates can generally contact them. This is extraordinary news for any individual who's tired of checking their home, work, and portable voice message each time they miss a call. In any case, Google Voice has significantly more to offer than just solidification; you get free voice message interpretation, the capacity to screen and square guests, customized welcome for various guests, and free messaging.
Getting a Google Voice number is as simple as going to www.google.com/voice and marking in with a Gmail account. From that point, you can pick your zone code and telephone number, or have one allocated to you. In case you're a Sprint client, you would now be able to port your versatile number straightforwardly to Google Voice, empowering you to stay in contact regardless of where you are without agonizing over evolving numbers.
Recommended Service For You: Buy Voice Google Accounts
Regardless of whether you're not prepared to completely surrender your telephone number to Google, there are as yet various helpful highlights for those ready to give it a shot. Here's the way to benefit from Google Voice.
1. Make Google Voice number ring various telephones without a moment's delay.
Your Google Voice number is equipped for ringing on your landline, cell phone, and PC at the same time. It's additionally adjustable when of day, so the entirety of your telephones don't ring when you're at home at night. To ring numerous lines:
Snap Settings > Voice Settings.
Snap Phones. You'll either observe a rundown of gadgets at present associated with your Google Voice number or you'll be provoked to include a telephone.
On the off chance that you as of now have sending telephones recorded, ensure the crate alongside them is checked. Something else, click Add Another Phone.
Give the telephone number a name and determine a sort—portable, home, work, or thingamabob.
Snap Show Advanced Settings to get to phone message alternatives and the ring plan. You can plan Always/Never Ring on weekdays as well as ends of the week, or determine a custom calendar for both.
2. Send instant messages for nothing.
It's conceivable to send and get messages through your Google Voice number, the Google Voice application on your cell phone, and through Gmail. To send a book through the Google Voice work area, click Text. At that point enter a beneficiary and your message. In any case, sending writings through your Gmail account keeps the entirety of your correspondence in one spot and saves money on messaging costs.
To send writings to your Gmail:
Snap Settings > Voice Settings.
Snap Voicemail and Text.
Check "Forward instant messages to my email."
3. Offer phone messages with others by messaging them the sound.
It's anything but difficult to impart an interesting voice message to a companion.
Discover the message you wish to send from the Google Voice inbox on the work area.
Snap More underneath the message.
Snap E-mail, and enter a beneficiary.
Include a message.
Snap Send.
4. Screen calls.
Google Voice works like an old fashioned replying mail. In the event that you lean toward not answering obscure guests, you can hop in whenever to reply.
Snap the apparatus molded settings symbol in the Google Voice work area interface.
Snap Voice Settings > Voice Settings > Calls.
Turn Call Screening on and check "Request that obscure guests state their name."
Snap Save Changes.
At the point when an obscure call comes through, click Answer. Google Voice will say, "Approaching call from [caller's name]. To acknowledge, press 1. To send to the voice message, press 2."
Press 2 to actuate voice message, however, remain on the line. You'll have the option to hear the message the guest is leaving, however, they won't hear you.
Stop the message and converse with the guest by squeezing *.
5. Peruse and search your voice messages.
Google Voice will interpret your phone messages consequently. On the work area interface and in the application, the translations show up in your voice message inbox. Each word is featured as the message sound plays back. When deciphered, voice messages are accessible by means of the word, state, and an individual's name. Clicking Transcript Useful? at the base of a translation gives you the choice of "giving" your voice message to Google for improving their interpretation. Google Voice additionally lets you send phone message translations as instant messages and messages. To empower both of these alternatives:
Snap Settings > Voice Settings from the Google Voice work area.
Snap Voicemail and Text.
Check "Email the message to:" under Voicemail Notifications to send it to a particular email address.
Check Mobile to have it sent to the cell phone number you have on record.
Snap Save Changes.
6. Make a custom voice messages welcome.
Welcome your collaborators with one message and your companions with another. You can even determine which telephone rings dependent on who's calling. Here's the ticket:
Snap Settings > Voice Calls from the Google Voice work area.
Snap Groups.
Snap Edit under the gathering you wish to change.
Snap Edit by Ring Default telephones to change which telephones ring.
Under "When individuals right now to voice message," you can keep the default Google welcoming. To record your own, click Record New.
Give your welcome a title when provoked.
Disclose to Google which of your telephones to call for you to record the welcome.
Answer that telephone and follow the prompts to record the welcome.
7. Record calls with Google Voice.
You can record calls you get, yet not ones you make. To record a Google Voice call, press 4 during the call. A voice will say, "This call is presently being recorded." When the bring is finished, you can tune in to the chronicle on either the Google Voice work area or from the Google Voice application. From the work area, tapping the More connection gives you the choice of downloading, messaging, or installing the discussion on a site.
8. Use Google Voice to make telephone calls.
Google Voice offers free phone calls for up to four different gatherings. Basically, have everybody call your Google Voice number at a designated time. As individuals ring, add them to the call by squeezing 5 when provoked. They'll consequently be included, and you'll have your gathering looking smooth so far.
9. Tune in to your most recent phone message in Gmail.
Utilizing a Google Lab module, you can play a phone message legitimately from the email interpretation duplicate of a Google Voice message.
Send voice message warnings to your email address.
Snap Settings > Voice Settings from the Google Voice work area.
Snap Voicemail and Text.
Check "Email the message to:" box under Voicemail Notifications and include your Gmail account.
Snap Save Changes.
Empower the Google Voice player in mail include for your Gmail account by clicking Settings > Labs.
Snap Enable by the Google Voice player.
Snap Save Changes.
Presently when you get a voice message warning in your Gmail account, you'll have the option to all the while read the translation and tune in to the message from the email.
10. Make modest global calls.
Utilize a mix of the Google Voice work area and the Google Voice application to associate with companions abroad. In spite of the fact that it's not totally free, Google Voice lets you call numerous nations for rates as low as 2 pennies for every moment. Google begins everybody out with $0.10 of calling credit, and it's anything but difficult to include more and check rates by means of the left-hand section of your Google Voice inbox.
From your work area:
Snap Call from the Google Voice work area.
Pick the nation code starting from the drop menu, and afterward enter the telephone number.
Select the telephone you'll utilize, at that point click Connect.
From any wireless:
Dial your Google Voice number and enter your PIN.
Press * to arrive at the primary menu.
Press 2 to make a call.
Dial +11, the nation code, and the number you wish to reach to be associated.
From the Google Voice Android application:
Dial 011 or more the nation code and the number you wish to reach.