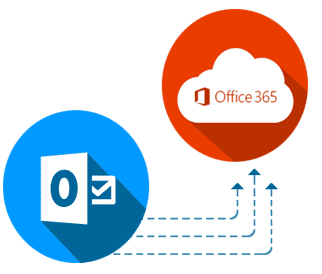In this article post, we learn a solution for uploading OST files to Office 365 account without any problem. In this technology world , there are a number of users want to know how to add I an ost file to office 365 webmail. So, follow this article and get the complete information of OST to Office 365 migration.
Are you searching for such an advanced solution for Offline OST file to Office 365 Account Directly? That will make easier with this OST to Office 365 Converter software. It is a common issue where users are looking, how do I add an OST File to Office 365? By using third-party software solution users are able to export OST files data into Exchange Online with all OST files properties such as Emails, Contacts, Calendars, Tasks, Attachments and etc. into Office 365 Account.
In this article post, I am giving you step by step information about OST to Office 365 Account Directly migration process. Before starting the migration procedure, get a few information about OST files and Office 365 Account.
What is an OST File and Office 365?
OST File-
OST stands for Office Storage Table(.ost) files is offline files of Microsoft Outlook 2019, 2016, 2013, 2010, 2007, etc. editions files. It is offline files, internal the folder generated by Microsoft Outlook and Microsoft Exchange Server by Default Location in the machine.
The OST files take offline data or synchronize data into a computer and this data also exists in the Microsoft Exchange Server online. An easy way to say, OST files are local copy data of your Emails Account and saved in default on your computer. If you are access your Email Accounts in Microsoft Outlook any editions when your data and emails are automatically synchronized on your system default location. Synchronized files in default location called OST files and made in OST files extension automatically and store your all Mails data like Emails, Contacts, Calendars, Tasks, Emails attachments into OST file form.
Office 365-
Office 365 is the cloud-based email client application developed by Microsoft Corporation. It is workable online Office suite includes all Microsoft application like MS Word, Excel, PowerPoint, Access, etc. This Office 365 cloud application platform store user’s data on Microsoft Cloud for open user’s data anywhere and anytime all the year just like login into your computer with this office 365 account and the whole thing is there, and users open their data and synchronized after work end from anywhere.
Office 365 is similar to other Microsoft Office versions such as Office 2019, 2016, 2013, 2010, 2007etc. but Outlook Web Access store user data safely on the cloud for better protection and you can easily open your data on a mobile platform with this Office 365 suite. Office 365 is a type of Software as a service and is provided to operators in a number of different forms apt upon the nature of work and service necessities anywhere of workers.
Reasons to Move OST Files to Office 365 Account
There is a number of reasons responsible for this migration. The reasons for converting Outlook OST Files to Exchange Online vary according to user wants:
1.) Connectivity: This refers to when the office 365 application, the user has access to all known Microsoft applications such as PowerPoint, Excel, Word, Publisher, etc. Also, all the documents can be checked very easily. Also, the application can be easily utilized on handheld devices such as the Mobile phone, Tablet, etc.
2.) Safety and Security: The office 365 software is very safe when it comes to data security, it helps in maintaining file security. As the whole system is a cloud service, the system scans all the messages, documents for spam and malicious software.
3.) Easy Operative: The office 365 application is very simple and easy to use application, It is a software which can be utilized by any user without having any technical skills, whereas in the situation of OST file. The user can get confused about the complete synchronization and offline storage. So, Office 365 offers the straightforwardness with a proficient & effective working mechanism.
4.) On-Site Collaboration: The O365 application supports on-site collaboration, the emails sent, Contacts saved, Tasks included at the same time while the application is being used by the user. This turns out to be very supportive, as the user only needs an internet connection to open all the account data.
Manual Way to Import OST Files to Office 365 Cloud Account
In this free or manual solution, you need to first convert OST files into PST format and then move them into O365 cloud to achieve the task of how do I add an OST file to Office 365.
Method#1. Convert OST data files to PST with Outlook Export and Archive Feature
Microsoft Outlook Export Feature to Convert OST file to PST:
1. Run MS Outlook email application on the machine.
2. Then, press the File tab, choose the option of Export to a File and tap Next button.
3. Now, choose the Personal File Folder (.pst) option and click on Next button.
4. After this, select the necessary OST folder which you want to convert and tick the checkbox of Include Subfolders.
5. Save the resultant file by choosing the desired destination path and hit finish.
Note: The method can only possible when Exchange Server is connected.
MS Outlook Archive Feature to Move OST File to PST:
1. Again Run MS Outlook email application on the system
2. Go to File menu and click Archive.
3. Now, a new window will show, choose the required folder/file that you want to archive.
4. Select location for saving archived Outlook PST file. Click OK.
Note: The solution successfully transfers OST file to PST without Outlook contacts.
The method is good for those users who are having perfect technical knowledge. If you are non-technical users then it will be quite difficult for you to convert OST file to PST.
Method 2: Upload MS Outlook PST Files to Exchange Online
a) Using Azure AzCopy
- To start this procedure, download and install Azure Azcopy application on your machine. Then, copy the SAS URL that will give you with the required permission to move PST files to Microsoft Azure.
- Now is the time to upload PST file into Office 365. Check if the imported file gets showed.
- Users also have to offer a CSV file containing PST file mapping.
- At the last, create PST import job in Office 365.
b) Drive Shipping
- In this technique, users required to get hold of a hard drive with BitLocker-encryption and copy the PST file content in it.
- Send that hard drive to Microsoft physically.
- Upon getting the hard disk, Microsoft will start the uploading process of PST files in the Temporary path.
- When it is done, Users will be offered the import service to import PST file in Office 365 account.
Why Users do not want to choose this Manual Solution?
The manual solution comes with so many drawbacks which can directly deal with original OST files. These limitations are given below:
• Complete technical knowledge required to perform this process
• This method is a time-consuming process to perform
• Risks of data loss
• Depends upon human activities.
Import OST files directly to Office 365 using Third-Party Tool
For converting OST files to Office 365 is not that easy task. New users and non-technical users find it a tough task. That is why a third-party tool is recommended for direct OST file to Office 365 migration.
Conclusion
In this informative article, we discussed the OST file format and office 365 account and all the benefits of using the software. We also came across the perfect solution for handling such a situation in which the “OST to Office 365 Converter” can be used to import Outlook OST data file to Exchange Online.