With this post, we will discuss everything you need to about QuickBooks error 12007, such as the reasons that often prompt it and quick troubleshooting solutions to it.
Being used by thousands of enterprises across the globe, QuickBooks stands as one of the best accounting software designed to manage day-to-day accounting and bookkeeping activities. With the help of QuickBooks, enterprises can easily invoice customers, pay bills, prepare taxes, and generate reports. Even though using QuickBooks has a lot of advantages, no one can deny the fact that it’s not entirely immune to errors or bugs. QuickBooks error 12007 is one such error that is often seen when users attempt to download updates of the QuickBooks Desktop application or the payroll service. The error code 12007 pops up on the screen with an error message, which reads, “A network timeout that is preventing QuickBooks from accessing the server.” As the error message itself suggests, such kinds of update errors often get triggered when QuickBooks Desktop fails to connect the Internet connection. It’s necessary for users to update QuickBooks Desktop and payroll from time to time to improve their functionality. With this post, we will discuss everything you need to about QuickBooks error 12007, such as the reasons that often prompt it and quick troubleshooting solutions to it.
Hopefully, after going through the troubleshooting steps that we have mentioned in this post, you will be able to get rid of QuickBooks error 12007. In case you want to rectify the update error without going through the tiresome troubleshooting process, feel free to get in touch with our QuickBooks error experts at (844-888-4666) and get the error resolved immediately.
What are the reasons that often prompt QuickBooks Update Error Code 12007?
Apart from the internet connectivity issue, there are a number of other reasons also that can prompt QuickBooks update error code 12007, such as:
- Due to the faulty settings of the Internet Explorer web browser.
- The Windows Firewall settings might be blocking QuickBooks Desktop from accessing the server.
What should be done to resolve QuickBooks Error 12007?
Solution 1) Manually resolve the internet connectivity issue
Make Internet Explorer the default web browser
- Open the Internet Explorer web browser.
- Click on the Gear icon (located at the upper-right corner of the screen)
- Choose the Internet Options option from the drop-down menu.
- On the Internet Options window, go to the Programs tab.
- Under Default Web Browser, click on the Make Default button.
- At last, hit the OK button.
Clear the cache and cookies in the Internet Explorer settings
- Open the Internet Explorer web browser and click on the Gear icon (located at the upper-right of the screen).
- Choose the Internet Options option from the drop-down menu.
- On the Internet Options window, click on the General tab.
- Under the Browsing history section, click on the Delete… button.
- Now, choose the following options to delete:
a)Temporary Internet files and website files
b)Cookies and website data
c)History
d)Passwords - Click on the Delete button.
- Exit out Internet Explorer.
Solution 2) Configure Internet Explorer settings for QuickBooks Desktop
- At first, exit out QuickBooks Desktop if you are working with it.
- Open Internet Explorer and then select the Gear icon.
- Choose the Internet Options option from the drop-down menu.
- Go to the Security tab and click on the Globe icon.
- Set Medium-high as the security level.
- Move on to the Connections tab and select the Never Dial a Connection option if you don’t use dial-up node (DUN) on the computer, or choose the correct ISP if you do use DUN.
- Hit the OK button.
- Click on the LAN Settings button and then select the automatically detect settings option.
- Now, you need to check whether the Use a Proxy Server checkbox is selected or not.
Note: If the Use a Proxy Server checkbox is marked, you need to document the complete address and port. In case the port is other than port 80, let the Use a Proxy Server checkbox be selected. However, if the port is port 80, uncheck the checkbox for testing purposes. - Hit the OK button to save the changes you have made.
- Move on to the Advanced tab, click on the Restore Advanced Settings option.
- Under Settings, look for the Use TLS 1.2 checkbox and make sure that it is selected.
- Hit the OK button.
- Press Alt + F4 keys on the keyboard to exit out Internet Explorer.
- At last, restart the system.
Solution 3) Run the QuickBooks File Doctor tool to resolve the Windows Firewall issue
- At first, get the latest release of the QuickBooks Tool Hub (1.4.0.0) on the system.
- Double-click the download file (QuickBooksToolHub.exe) and follow the on-screen instructions.
- Give your consent to the terms and conditions to finish the installation of QuickBooks Tool Hub.
- Open the QuickBooks Tool Hub, go to the Company File Issues tab.
- Click on the Run QuickBooks File Doctor option.
- In QuickBooks File Doctor, choose the company file from the drop-down menu. You can also use the Browse and search option to look for the company file.
- Checkmark the Check your file checkbox and then click on the Continue button.
- If prompted, type the admin password of QuickBooks Desktop, hit the Next button, and let the tool run.
Conclusion:
In case you are unable to resolve QuickBooks error 12007 even after following the troubleshooting steps mentioned in the post, then there is a great possibility that QuickBooks Desktop files have been damaged or corrupted. We suggest you to reinstall QuickBooks Desktop using the clean install tool in the Windows selective startup mode and see whether this resolves the error or not

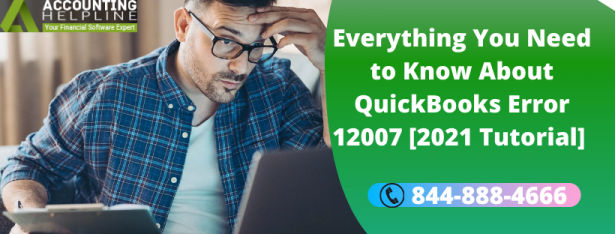

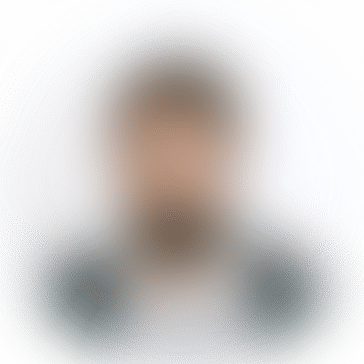
*********itchemsales.com
I am very happy with your write-up; it has helped me to buildup and set up my website points and attract more visitors to https://legitchemsales.com/. On my platform, I want to help people eat right and excise correctly so they all; stay healthy. My main goal is to have my platform and my blog open to as many people as possible worldwide. When we are joined together in our quest to gain and share knowledge in this way, I personally think it makes a lot of sense. We do professional shipping in leakproof well-camouflaged packages Delivery is 100% guaranteed. Email: sales@legitchemsales.com Whatsapp: +1 (626) 598-8048 Wickr: jeomallory https://legitchemsales.com/product/buy-ssd-chemical-solution/