Get the exact solution to backup all Thunderbird MBOX files on the hard drive of your computer system.
Nowadays, most of the users want to know how to backup data from Thunderbird to external hard drive. So, in this article, we will discuss the exact method through which we can backup Thunderbird data on the hard drive of the computer system. To follow the saving procedure you need not to have technical knowledge as you can save data in MBOX file format.
Some Related Queries
I want to save all Thunderbird data on any computer system. Is it possible to process all Thunderbird data and take the backup of emails on the hard drive of the computer system?
What is the exact procedure through which I can manage my Thunderbird emails on my PC? I want to save all data in PDF file format so that I can transfer data into another device.
Procedure to Know How to Backup Data from Thunderbird to External Hard Drive
Step 1. Open the Mozilla Thunderbird application and then hit on the bar icon which is located on the right side. Select the Add-Ons from the drop-down menu bar.
Step 2. From the next window hit on the Up & Coming option and then through the help of the search bar, search for the Import/Export plugin and then download and install it.
Step 3. After that, from the list of mailbox right click on the All-Mail and then click on the Export Folder option.
Step 4. Select that path where all .mbox files will be transferred. Now, add .mbox extension to that saved folder.
By following these steps, you can easily store your Thunderbird data on your computer system in the MBOX file format. But to open and read these files you need to change the format of files through the utilization of the MBOX Converter tool. Through the help of this tool, you can convert all data into various file formats.
Backup Thunderbird MBOX Files into Other File Formats
#1. Download the MBOX Converter tool on your computer system and after the installation procedure open it.
#2. Click on the Add Files option through which you can select required MBOX files. Or you can go with the Add Folder option which allows you to select that folder which has many MBOX files.
#3. After the loading procedure of the selected folder or files, you can deselect those files which are not required for the further process. Hit on the Saving Option to select the desired file format. This tool can transfer MBOX to PST, MSG, EML, EMLx, TXT, and other file formats.
#4. Now select the Destination Path of your computer system where all converted files will be saved and then click on the Convert tab to start the conversion process.
Through this way of the conversion process, you can understand how to backup data from Thunderbird to external hard drive in various file formats. Through this software, you can also process data into various cloud apps directly and safely. Applications like Office 365, Zimbra, Exchange Server, Yahoo, Outlook.com, G Suite, etc. You just need to enter the login details for such account in which you want to view your Thunderbird MBOX files.
Conclusion
In this session of discussion, we have discussed the procedure through which any user can easily understand how to backup data from Thunderbird to external hard drive. You can try the software through its free edition which can convert the first 25 MBOX files and show you the relevancy of this tool. The complete working procedure can be done through the help of the licensed edition of the tool.
Convert MBOX Files into PDF with All Attachments
If you want to save all MBOX files into PDF file format along with their attachments then you can download the MBOX to PDF Converter tool. Through the help of this tool, you can process all MBOX files into PDF file format so that it can be transferred from one external drive to another drive without any loss issues.

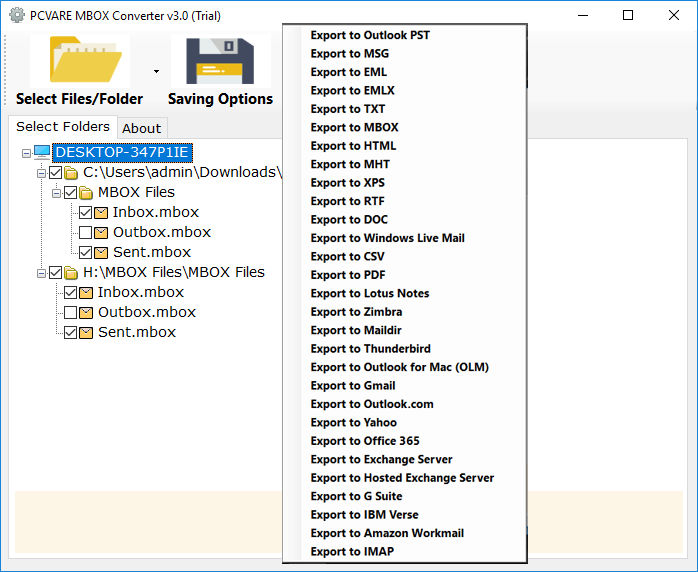

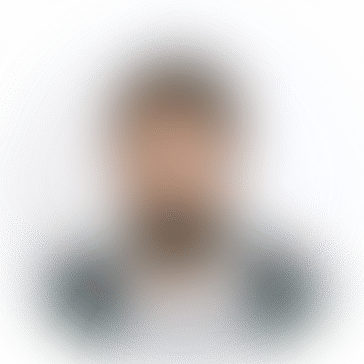
*********dhuri@gmail.com
Download ZOOK MBOX to PDF format to batch export MBOX files into PDF format. It easily converts MBOX to PDF format along with attachments in couple of clicks. The tool will safely save MBOX emails into PDF format and allows user to print MBOX to PDF format without any hassle. It is the most prominent solution for users which can safely export entire MBOX data along with entire data items into PDF format.It allows users to convert MBOX files of different MBOX based email clients such as Mozilla Thunderbird, Eudora, Mac Mail, Entourage, Opera Mail and many more into Adobe PDF format in few simple steps. It can smoothly work on any Windows operating system which allows user to print MBOX to PDF format to access their MBOX emails in PDF format. Explore More: https://www.zooksoftware.com/mbox-to-pdf/