Have you recently gotten new Brother printer? And you don’t know how to connect brother printer to computer Furthermore, you'd prefer to attach it to your work area or PC?
Have you recently gotten new Brother printer? And you don’t know how to connect brother printer to computer Furthermore, you'd prefer to attach it to your work area or PC? At that point, on the off chance that you have the vital abilities, you can undoubtedly associate it. Furthermore, in the event that you are not a specialist and considering how to interface Brother printer to PC, at that point don't stress! This guide will help you all through the way toward interfacing both the gadgets. If your issue nor resolve this you can also call us we provide you to 24/7 customer help just call on this 1-844-273-6540 we can also provide help for how do i connect my brother printer to my computer | how to connect brother printer to computer with cable | how can i connect my brother printer to my computer | how do you connect a brother printer to your computer | how to connect computer to brother wireless printer
Follow the quick steps mentioned below and connect your Brother printer with your computer using WiFi connection:
- To pick the following, click the Up or Down arrow key and choose ‘Network’.
- Then, select ‘OK’. Make sure that the WiFi Direct should be selected.
- Select OK and choose the group’s owner. Again click on the ‘OK’ button.
- Click on the ‘Manual’ option and select OK tab.
- When Does WiFi Direct Activate? When the message appears on the phone, acknowledge it by pressing the Down arrow key.
- For a few minutes, the computer will show the SSID name and password.
- To enter the configuration menu, tap the Settings icon or swipe down and tap the Cog icon.
- Tap on the WiFi option and open the Contacts menu list.
- Switch on your Wi-Fi if it’s switched off.
- Find and tap the Network Name (SSID) you wrote down earlier.
- Tap the ‘Connect’ button after entering the Network Key (Password) you wrote down earlier.
- If Connected occurs under the Network Name (SSID) you chose, the wireless link configuration is complete.
- Go to Google Chrome and download Brother iPrint & Scan for your computer then, complete process.
-
All the Mac users can follow the enlisted steps to connect their Brother printers of any type to their Mac devices. Make sure you keep your printer nearer to your Mac computer.
- Head to a web browser and visit the Brother Printer Software Package page.
- Once the Brother printer driver is downloaded on your Mac device, go to the ‘Downloads’ folder and double-click on the downloaded file.
- Open the Utilities window and look for the ‘Wireless Device Setup Wizard’ to open it as well.
- Navigate towards the Wireless Device Setup Wizard.app and click on it.
- Then, follow the rest of the instructions to complete the setup between the Brother printer and your wireless router.
- At first, turn on the Wireless router and enable the connection. Make sure that the Mac device can also access a wireless connection.
- Choose the SSID you developed in the previous steps. A link will be formed between your device and your wireless router/access point.
- Proceed to the next step if your device is already wired to a WiFi network.
- Turn Off the Editor Lite LED and then start the P-touch Editor and choose a printer from the drop-down menu.
- From your Mac device, you can now edit and print labels wirelessly and then print your spreadsheets and images into papers.



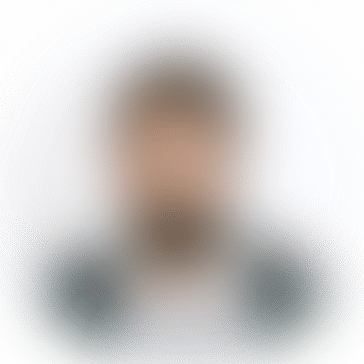
*********9@artgulin.com
Bitcoin mining is energy-intensive, leading to environmental concerns that could affect its long-term viability or lead to regulatory crackdowns. Compare Japan Casino