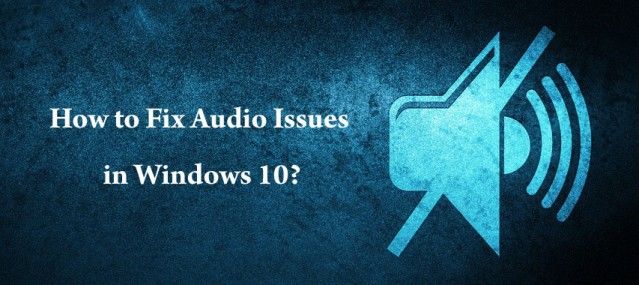" title="YouTube video player" frameborder="0" allow="accelerometer; autoplay; clipboard-write; encrypted-media; gyroscope; picture-in-picture; web-share" referrerpolicy="strict-origin-when-cross-origin" allowfullscreen>
There’s no doubt that, with every update, Microsoft aims to bring a seamless experience for Windows users. But, despite the long list of factors to be appreciated about the latest updates, it has been noticed every now and then users register complaints about ‘no sound issue’ after getting their Windows 10 updated. This ‘Sound crackling on Windows 10’ situation that users face immediately after updating their O.S. can be really frustrating but at the same time, it’s the most usual error that can be resolved easily.
So, considering the same in mind, we’ve today come with this particular blog that contains a comprehensive guide on how the Windows 10 users can get rid of the encountered ‘audio’ related problems that leave them unable to use certain apps, play videos, or hear anything at all from speakers of their Windows 10 O.S. Thus, if you’re also one of those Windows users then, this is the ultimate guide that all you need to troubleshoot sound issues on your Windows 10. Now, without wasting any further second, let’s get started:
Solution 1: Check the Speaker Sound Settings:
In case, if your Realtek headphones not working on your Windows 10 system then, check your speaker sound setting by performing these steps—
- First, click right on the ‘Sound Icon’ to simply choose ‘Playback devices’ from the contextual menu.
- Under it, ensure that there’s a green-tick in front of the ‘Speakers’ option. However, in case if there’s no tick then, check the same by clicking on ‘Set Default’ as well as on the ‘OK’ button.
- On the contrary, if there’s a tick and still, you’re not hearing any sound then, click right on the ‘Speakers’ option and choose ‘Properties’ from the menu.
- From properties, navigate to the ‘Advanced tab’s Default Format’ section and choose a different sample rate and a bit depth to click on the ‘Test’ button.
- Similarly, you have to repeat the test process till the time you discover a format that works perfectly.
In case, if you find yourself unable to find a format that works well enough to fix the sound issue on your Windows 10, proceed to apply the next solution.
Solution 2: Uninstall and Update Audio Drivers:
If you have a corrupted or incompatible sound driver on your system, then you’ll likely continue facing the sound issue. Thus, uninstall the corrupted or incompatible sound driver to reinstall the updated sound driver, using these steps—
- To begin, press the ‘Win + X’ key together for a while and select the ‘Device Manager’ option from the pop-up menu.
- Under the device manager, you need to expand the ‘video, sound, game controllers’ option.
- Then, simply click right on your respective ‘Sound Card’ to select the ‘Uninstall’ option.
- After that, tick-mark the box that reads— ‘Delete the driver software for this device.’
- In the end, click on the ‘OK’ button and restart your system to update your high definition audio drivers with these further steps—
- To do so, you have two options i.e., you can either update it manually or automatically.
- In case, you select the manual setting to update your driver by searching for the latest driver for your sound card on the manufacturer’s official website.
- And, in case, you have selected the option to automatically update the driver, do the same with ‘Driver Easy.’ It's a tool that automatically searches, downloads, and installs the best-matched audio driver for your sound card of the Windows 10 O.S.
Solution 3: Restart your Audio Service
If updating your Realtek sound driver won’t help you fix the ‘Realtek speaker not working’ issue on your Windows 10 system then, try to restart your ‘Audio Service’ by these steps—
- Press the ‘Windows logo key + R key’ together for a while on your keyboard to open the ‘Windows run dialog box.’
- Inside the dialog box, you need to type ‘services.msc.’
- After typing the same, simply click right on the ‘Windows Audio’ service and select the ‘Restart’ option.
Solution 4: Add Legacy Hardware
- For this solution also, press ‘Windows Key + R’ together and type ‘devmgmt.msc,’ in the ‘Windows run dialog box.’
- Doing so will open the ‘Device Manager’ in front of you, inside which you have to select the ‘Sound video and game controllers’ option.
- After selecting the same, click on the option of ‘Action’ to add the ‘Legacy hardware’.
- In the end, click on the ‘Next’ button and select the option ‘Search for and install the hardware automatically (Recommended).’
- Now, all you have to do is manually install the drivers and after doing the same, just reboot your Windows 10 O.S. to ensure whether the sound issue has been resolved or not.
That’s all! These above-mentioned are the possible solutions that you can consider worth applying to resolve all the related ‘audio not working in Windows 10’ issue.