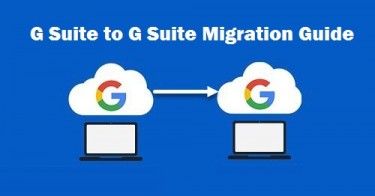In this blog, you'll get a walkthrough of how to migrate email from one G Suite account to another. We will demonstrate an easy way to do this with a few simple clicks. So let's go ahead and gain complete knowledge.
We'll be discussing topics like "how to migrate emails from one G Suite account to another" because we've seen a lot of user questions related to this. Here we will provide solutions, such as Google's data migration services and automated tools, to overcome the limitations of manual solutions.
Use Data Migration Service to Migrate Emails From One G Suite Account to Another
Users can use an integrated solution called a data migration service provided by Google. The migration steps are as follows:
- Enter your login details and log in to the G Suite administrator account. Now select the data migration displayed in the management console.
- Select the email in the data migration. Click the Continue button.
- Select the G Suite option in the source migration list.
- Choose the recommended settings and provide the login details of the source G Suite account. Click the connect button.
- Select the migration date and specify to migrate the deleted or spam emails. Next, select the "User" option.
- To migrate a single user, follow the steps below:
- Enter the login details of the source account
- Type the destination account details in "Migrate to" and select the user from the list.
- For multi-user migration, the following steps:
- Create a CSV file containing the source ID, destination ID and user password.
- Click Upload and start migration
- The migration process starts and you can check it in the console.
Note: This method is time-consuming and cannot guarantee the security of the user database. Users might encounter data loss issues with this method.
Migrate emails Between G Suite With Automated Tools
Use the SysTools Migrator for Google Workspace Data Migration guide to easily migrate mail from one G Suite account to another. It is the perfect application to migrate without losing any data. You can simply migrate the data securely.
Advantages of using automated tools:
The software offers many features to easily migrate email from one G Suite account to another. these are -
- Batch migration of data between G Suite accounts
- Ability to migrate projects based on date range filters
- Provide options to migrate to the required G Suite account
- Direct and secure data migration from one G Suite account to another G Suite account
- Only valid login details for two G Suite accounts are required
- Migrate the mailbox folders to their respective folders
- Ability to migrate a full G Suite account to another G Suite
- Usable on all Windows platforms
- During migration, maintain the data integrity
Steps to migrate email from one G Suite account to another:
1. Launch the tool, then go to "Settings" and activate it.
2. Select the source and destination platform as “G Suite”.
3. Next, from the workload section, select the data category (email, contacts, calendar, and documents) required for the transfer.
4. In the source and destination tabs, enter the admin ID, password, and p12 file path of the two Google accounts.
5. Select the User ID mapping option to perform the mapping between source and destination G Suite domain.
6. Select the user whose data is to be transferred to the target account. Apply priority between users and click the "Verify" button.
7. Finally, click the "Start Migration" button to initiate the data transfer.
Final Thoughts
In this blog, we've introduced two ways to migrate email from one G Suite account to another. One is Google's data migration service, which is a somewhat complicated and time-consuming method of migration. The second method is an automated solution, easier to implement, and provides 100% safe results. You just have to export mailboxes between G Suite accounts and there will be no loss for the software. For more detailed information, you can download the free version of the software and evaluate it, then contact our team for further inquiries.