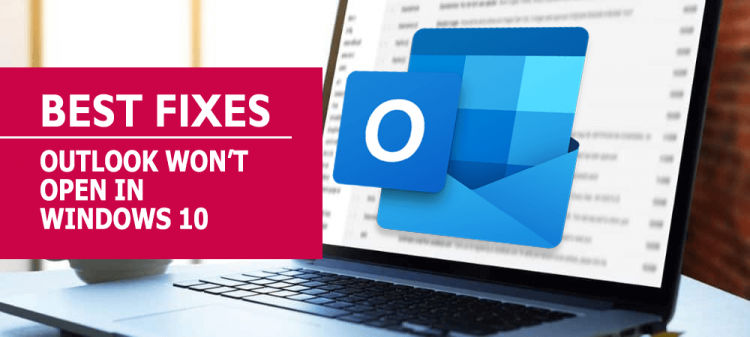The final step to Outlook 365 won't open to repeat the process. You must follow the given process but check the entire previously checked box regarding the screenshot you took of all selected add-ins.
" title="YouTube video player" frameborder="0" allow="accelerometer; autoplay; clipboard-write; encrypted-media; gyroscope; picture-in-picture; web-share" referrerpolicy="strict-origin-when-cross-origin" allowfullscreen>
Microsoft Outlook is a free email service developed to make our email experience easier and more comfortable. It comprises primary email service features such as managing personal information, calendaring, manage tasks, contacts, and more. Many times, users have faced issues with Outlook’s functionality. They have claimed that Microsoft Outlook won't open. If you’re receiving messages like “Cannot start Microsoft Outlook. Cannot open the Outlook Window.”, you can resolve such problems by applying the solutions mentioned in this blog.
STEPS TO RESOLVE OUTLOOK NOT OPENING
To fix Outlook 365 won't open problems; follow the procedure mentioned in this blog. First open Outlook in safe mode then disable add-ins. Go back to Outlook and enable add-ins.
START OUTLOOK IN SAFE MODE
Various add-ins with Outlook can cause such issues, so open Microsoft in safe mode to temporarily runs Outlook without the add-ins. Follow the steps mentioned below to open Outlook in Safe mode.
- Open Start by click on the start icon placed in the taskbar of your computer
- Type run in the search and click on the first result labeled as ‘Run.’
- Enter Outlook/safe in the textbox and choose OK to run it
- Choose Profiles dialog box will open, accept the default setting of Outlook, and choose OK.
- Enter your password and choose to Accept to proceed
You can start Microsoft Outlook in safe mode to resolve Microsoft Outlook won't open errors.
DISABLE ADD-INS
The next step is to disable the add-ins while Outlook is open in safe mode. Follow the steps mentioned below to disable add-ins on Microsoft Outlook.
- Click on the File option at the top-left corner and further select Options from the menu
- Locate Add-ins in the menu and click on it
- Ensure that the Manage box shows COM Add-ins at the bottom of View and manage Office Add-ins
- When the COM add-ins listing of your current add-ins opens, ensure the following thing
- Take a screenshot of the property sheet
- Under Available Add-ins list, manually record the title of every selected add-in listed
- Clear all selected boxes and click on OK
- Click on File again and then select Exit
The final step to Outlook 365 won't open to repeat the process. You must follow the given process but check the entire previously checked box regarding the screenshot you took of all selected add-ins. Finally, restart your Outlook to see if it is working fine now. You can find more information in our other blogs.
Resolve Outlook Related Problems
HOW TO FIX OUTLOOK NOT LOADING IN CHROME?
Open Chrome on your computer and click on the menu icon at the top-right corner of the screen. Click on the Settings option and scroll down the page to locate and click on the advanced option. You will the Clear browsing data option in this segment, click on it to fix Outlook not loading in chrome. Click on the Basic tab and choose All Time to delete all cache from your browser. Check the boxes next to browsing history, cookies and other site data, cache images and files, and then click on Clear Data.
HOW TO FIX OUTLOOK CHAT NOT WORKING?
This could be because your browser is outdated or dysfunctional. You can switch your browser to check whether it is working properly on the other browser. To fix Outlook chat not working, optimize your browser and update it to its later version. Click on the “You have a private reply to this message” and ensure that you are signed in to the forum to view the link. This way you can fix the problem at hand.
WHY WON’T MY OUTLOOK OPEN?
Close all office applications on your computer to repair outlook. Go to the Start icon on your desktop’s taskbar and open control panel. Select Category view and go to the programs section to fix why won't my outlook open. Select uninstall program next and right-click Microsoft Office. Now choose Change and select Online Repair or Repair. Select Yes if a user account control prompt appears. Restart Outlook to finish the process and check if your Outlook is working fine.