Apple Music provides millions of soundtracks with an extensive collection of songs.
Apple Music provides millions of soundtracks with an extensive collection of songs. One can easily add songs, playlists, albums and music videos directly from the Apple Music to music library. This can be easily accessed from your Mac, iPod, iPad and iPhone devices once you log-in to the Music library.
Users can easily download them to their devices to keep themselves entertained by playing soundtracks even when they are not connected to the internet or Wi-Fi.
Suppose you have a Mac device and it has been upgraded to the latest edition of macOS Catalina. If that is the case, you can easily take on the benefits of three dedicated and spectacular applications provided by Apple: Apple Music, Apple Podcasts and Apple TV directly to your Mac computer. Apple has provided several features in the Music app so that the users don’t miss a single beat. In order to back up, restore and sync all your contents, you need to link your gadget to your Mac and then use the Finder.
Playing Music in the Music App on Mac Computer
- First of all, launch the Music app right from your Mac’s Dock section.
- Then, hover the mouse cursor on the album playlist that you desire to play. After a while, you will see a play button.
- You have to hit the play tab option there.
- Tap the playlist of the album if you desire to play a specific music track.
- Then, hover to the song track list, and then you will see album art and track number there.
- Finally, press the play button.
Using Apple Music in the Music App on Mac
- Firstly, launch the Music app directly from the Application or dock area of your Mac.
- Then, hit the “For You” option located in the sidebar to see the Apple curated suggestions and mixes. Then, you will also see recently played songs, albums and playlists.
- Hit the Browse tab by navigating the sidebar section to launch through the currently-trending tracks and music artists; Apple curated playlist selections, new Music, rest of Apple Music library.
- Press the Radio option from the sidebar panel of the window to view and play the radio shows of Beat 1 both live and previously recorded.
- Tap the Featured option located into the radio section to see the highlighted Beats 1 streams of Apple, featured radio stations and lately played radio contents.
- Then, hit the Beats 1 option right from the Radio section to see and play the contents of Beat 1.
- Press the Stations tab by navigating the Radio panel to see available radio stations directly from the Apple Music and chosen partners.
- Tap the “+” signed button related to any song, playlist or album in Apple Music to add it to your dedicated Music Library.
Viewing Music Library in Music App for Mac
- In the beginning, launch the Music app directly from the Apps folder or Dock section.
- Then, press the option “Recently Added” by heading towards the sidebar to see other options such as songs and albums that have been already added to your Music library.
- Click the Artist option from the sidebar section to browse music artists whose Music is in your music library.
- Hit the View tab there.
- Now, hover over the section of “Sort Albums By.”
- Next, you have to select the Genre, Year, Rating or Title of your Music.
- After that, press the Descending or Ascending tap to move backwards or forward.
- Then, press the Albums tab located in the sidebar to browse the music collection by albums.
- Hit the View tab from the menu bar.
- Press the Show View Options tab.
- Hit the pull drop menu located just after the “Sort by” filter for selecting between Title, Artist, Genre, Rating or Year.
- Tap the pull drop menu just after the “then” option. It is used to select between Artist, Year, Title or rating.
- After that, hit the Songs tab to see your songs.
- Users need to hit the Name, Time, Artist, Genre, Albums etc. to sort music tracks by several sections.
- Then, hit the playlist from the sidebar to launch it. The available music playlists are sorted in the order of origin into the sidebar.
Importing Music Effortlessly into the Music App on Mac
- First of all, you have to open the Music app on your device.
- After that, hit the File tab.
- Now, press the Import button there.
- Select the Folder or File that you desire to import.
- Hit the Open button.
Getting Music and Album Information Directly into the Music App on Mac
- Firstly, launch Music directly from your Application or Dock section.
- After that, perform a right-click or Ctrl + Click on the particular album or song.
- Now, press the Get Info option there.
- Hit the Edit Items options if you wish to edit multiple music tracks.
- Now, edit or customize music info under the separate tab. You can pick any of them:
Artwork, Details, Sorting, Options, Lyrics, and File tab if required.
- Next, press the OK tab once you finished editing.
Managing General Settings in the Music App
- First of all, launch the Music app directly from the device’s dock section.
- Next, hit the Music tab from the menu bar.
- Now, hit the preferences tab there.
- Go to the General section and then hit the mark boxes to enable the iCloud Music Library. Enable Automatic Downloads and also activate “check for available downloads options.”
- Hit the checkboxes to hide or show iTunes store, Songs list and Star ratings of each song.
- Then, press the pull drop menu to choose the list size.
- Tick the checkbox related to allow or disallow notifications for swapping the music tracks.
Mac devices now have Apple Music instead of iTunes. This app works just like iTunes did. macOS Catalina comes with the Apple Music Integration that provides several features with seamless music experience.
John Martin is a Microsoft Office setup expert and has been working in the technical industry since 2002. As a technical expert, John has written technical blogs, manuals, white papers, and reviews for many websites such as office.com/setup.
Source URL - How to Use the Music App on the Mac?

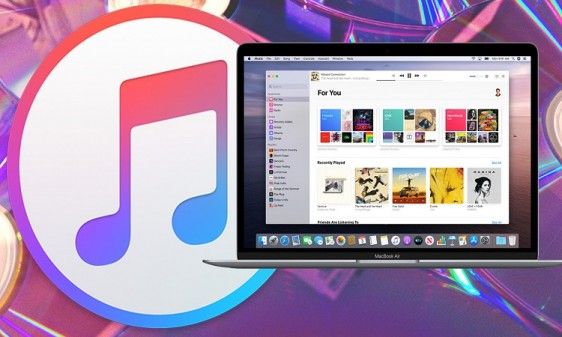

*********r8940763@gmail.com
Geometry Dash Lite lets you experience the core gameplay loop of jump, fly,