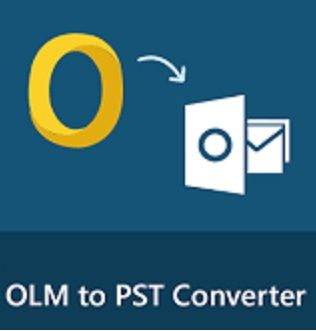OLM to PST Converter on enim otsitud tarkvara mittekodanike Mac-i väljavaate OLM-faili Windowsi väljavaated. See tarkvara võimaldab kasutajatel osa üle kanda OLM-failist, et vaadata välja PST-faili teavet. Nagu ka see tarkvara, saab OLM-faile ilma teabeta kaduda erinevas failivormingus nagu EML, MSG, PDF või PST.
Kas teile ei meeldi selliste e-kirjade, kontaktide, kalendrite, ülesannete teisaldamine OLM-failist Outlooki Windowsi jaoks? Ärge kruvige, kuidas mõelda Mac Outlooki .olm-faili Windowsi väljavaatesse? Kui proovite avada OLM-faili Windows Outlookis, saavutab teie instrument varjatud väärkajastamise sisu.
Fail <path> .olm ei ole väljavaate meilifail (.pst)
Vea sisu ilmneb seetõttu, et Windowsi väljavaated ei kooskõlasta .olm-failivormingut. Siiski on olemas mõned kasutatavad sammud, mille saate valida Selle OLM-faili kuvamine Windowsi väljavaatesse.
Põhjused, miks OLM peaks Windowsi välja nägema
OLM-faili teisendamiseks Outlooki Windowsi jaoks on mitu põhjust. Mõlemad registreerusid allpool:
- Ujumisorganisatsiooni tõus või tõusmine.
- Ajutiselt töötatud väljavaate osas antiteetiliste arvutite kaudu.
- Ühine OLM-fail kaastöötajatega.
Tulnukas OLM näeb Windowsi hetkega välja
Nagu eespool käsitletud, toetavad nii Mac kui ka Windows Outlook mitmesuguseid faile eraldi, et oma e-posti saata. Seega on OLM-i tegutsemise praktika teaduskonna välja nägemiseks üsna pikaajaline ja aeganõudev. Seega, kui te ilma jätate OLM-faili kaudselt Windows Outlooki, otsige mõlemat mitterereatiivset lahendust.
OLM to PST Converter on enim otsitud tarkvara mittekodanike Mac-i väljavaate OLM-faili Windowsi väljavaated. See tarkvara võimaldab kasutajatel osa üle kanda OLM-failist, et vaadata välja PST-faili teavet. Nagu ka see tarkvara, saab OLM-faile ilma teabeta kaduda erinevas failivormingus nagu EML, MSG, PDF või PST. See on tõhus viis OLM-i e-kirjade ja nende manuste importimiseks. OLM-faili teisendamisel pole faili täitepiirangut. See annab teile ka võimaluse skaneerimise tulemus reserveerida. See muundur viis OLM-failide paisumise PST-i.
Sammud OLM-faili teisaldamiseks Outlooki Windowsi jaoks:
1. samm : esitage tarkvara ja riigistage see:
2. samm: Klõpsake nuppu Faili turvalise lisamine >> klõps otsimise paranduses, et muuta vahetuses soovitav OLM-fail paremaks.
3. samm: ületage juhendamistoimingud seejärel OK.
4. samm: pärast kõigi sätete seadmist, muutmise alustamiseks väljendage nuppu Ekspordi.
Toiming OLM-faili eksportimiseks Windowsi väljavaatesse
Treeningu samm sisaldab kvaternaarseid faase, mis on ära toodud allpool:
1. samm: looge IMAP-i lubatud lugu
1. samm: piiritlege Gmaili või mõnda muud veebimeili.
2. samm: minge nüüd stseeni valimise ja parema vahekaardi Progress ja POP / IMAP juurde.
3. samm: pärast seda kontrollige IMAP Expressi, kui see pole lubatud, siis lubage see ja välistage toimumine.
2. etapp: IMAP-faili konfigureerimine Mac Outlookis
1. samm: nüüd on leidlik väljavaade Macile ja kõrgemale vahekaardile Tööriist, mis otsustab avalduse üle ja ületab selle.
2. samm. Pärast seda valige e-posti aadress ja sisestage oma e-posti aadress ning tingimisi.
3. samm: sisestage IMAP-server ja valige SSL-transport
4. samm: valige SMTP-server ja 465 avapildiks ning koputage seejärel nupule Lisa konto.
3. etapp: nihutage andmed Mac-i väljavaadetelt IMAP-i raamatupidamisele.
1. samm: agapetage Mac väljavaade ja valige eksportimiseks vajalik osa
2. samm: paremklõpsake nüüd määratud kausta ja seejärel liikuge käsku Teisalda >> Kopeeri kausta.
3. samm: pärast seda uurige IMAP-kausta ja valige Simulatsioon.
4. samm: värskendage nüüd IMAP-kausta lisamisega Beam / Receive.
4. etapp: konfigureerige Maci väljavaated nimetatud IMAP-deklaratsiooniga.
1. samm: avati kontrolliaken ja valige Post >> E-posti fail >> Uus.
2. samm. Pärast seda konfigureerige arvuti stseen ja nipsutage nuppu Edasi.
3. samm: eelistage nüüd IMAP / POP ruumi, siis libistage nuppu Succeeding.
4. samm: osalege IMAP-kroonika mandaadis ja sissetuleva / väljamineva arvuti üksikasjades ning seejärel kasutage alternatiivi Much Background.
5. samm: tehke vahekaardil Täpsemalt Plosive ja käivitage IMAP Computeris vasakpoolse kaubana 993 ja valige SSL-i valik.
6. samm. Nüüd säilitage 465 SMTP arvuti avanumbrina ja ületage SSL-mälu, seejärel kõlake nupul OK.
7. samm: pärast kõiki seadeid tuleb sissetuleva >> aktiveerimise nupu allavajutus.
Harjutamise etapi puudus
Puurimise samm on üsna ebaselge, pikaajaline ja aeganõudev.
Kasutajate oleku kaks Outlooki kontot on Maci jaoks madal ja Windowsi masinas toetatud.
Kasutajad hüppavad kontrolleri juurde kahe süsteemi vahel, et kogu protsess läbi viia.
See ei ole sageli kasutatav, kui teil on vaja soovitada mahukaid e-kirju.
Puudub võimalus, et puurimisvalgendit ei saadeta posti teel õigesti.
Postituse tekst
Mis puudutab platvormidevahelist rännet, siis on seal kunagi essee teabepuuduse kohta. Seega vajavad kasutajad usaldusväärseid tulemusi, mis võimaldavad neil OLM-faile Windows Outlookisse saata ilma e-kirjade tagasilükkamiseta. Hoides valves täpsustatud kohustuse tuvastamist, on sellesse postkasti lisatud nii puurimis- kui ka täiskasvanute lahendused.