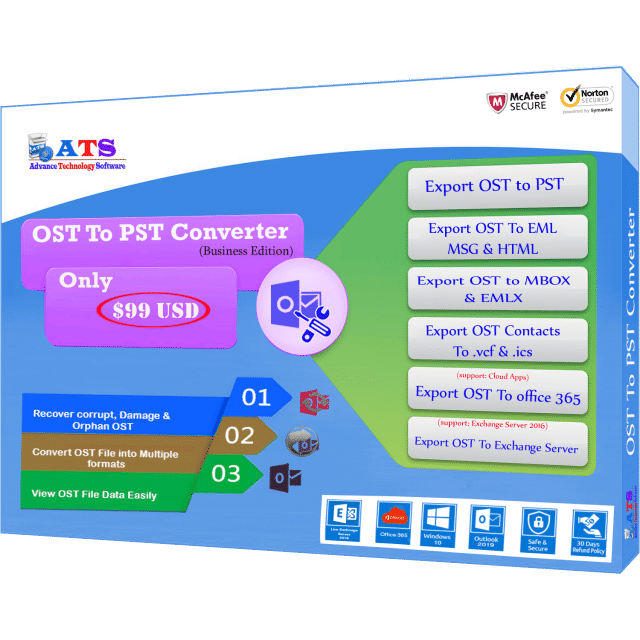Description of how to fix PST file size exceeds 2GB in Outlook.
PST file size limitation problem has to face Microsoft Outlook's old version. When a PST file is full of his space and reached its maximum size limit, you will see the error of this type of message: “xxxx.pst cannot be accessed – 0x80040116”. OR “Errors have been detected in the file xxxx.pst. Quit all mail-enabled applications, and then use the Inbox Repair Tool”.
When you try to a new msg or any item to a PST file during the adding process, the PST file reached out of the 2GB file size. Then you will see error messages, such as:
“The file could not be added to the folder. The action could not be completed”.
“The file xxxx.pst has reached its maximum size. To reduce the amount of data in this file, select some items that you no longer need, then permanently (shift + del) delete them”.
“Task ‘Microsoft Exchange Server’ reported an error (0x00040820):’ Errors in background synchronization. In most cases, further information is available in a synchronization log in the Deleted Items folder.'”
“Can’t copy the item”.
Reasons for this Error:- When the Outlook mailbox data increase then the size of the PST file gets big. Since Outlook versions prior to 2007 are unable to handle PST files greater than 2GB, larger PST files tend to create trouble. In these Outlook versions PST file is constructed in ANSI format which has a size limit of 2GB. Outlook 97-2002 Data File it's an older ANSI format and is limited to no more than 1.9 GB in size.
Solution of this Error: - In Microsoft Outlook 2010, 2013, 2016, and 2019 have not 2GB file size limitation. And the PST file is created in the new Unicode format. If you have facing this problem then first you would update your Outlook Version and follow these steps:
1. Update the Outlook version:- Step 1. Open Microsoft application Outlook.
Step 2. Go to the top of the Menu bar and click the Help option then check for updates.
Step 3. You see the option “How would you like updates to be installed?”, then select Automatically.
Step 4. Click on Download and then Install.
Step 5. Click on the Check for Updates and there are given a link of the website for updating.
2. Use PST 2GB:- To use PST 2GB there will be an available chance to lose your data. Outlook provides the tool pst2gb.exe for reducing large sized PST. To use this tool follow these steps:
Step 1. Start pst2gb.exe executable file.
Step 2. Click on the Browse and select the oversized PST file and Open.
Step 3. Click on the Create and select the location and name of the truncated data file and Save.
Step 4. Click on the Run button to complete the process.
Step 5. Now open the repaired PST file in Outlook
Split file using the PST recovery tool:- For split the PST file you can use the third-party tool and fixed the file size exceed 2GB on Outlook. There are many third-party tools are available in the market for repairing the PST files but I would like to suggest you try ATS OST to PST Converter.
Features of ATS OST to PST Convert Software:-
- Recover all deleted mailbox items from offline OST file and gives Password-Protected Outlook PST file.
- Export your OST data to all types of files -formats like MSG, EML, EMLX, MBOX, vCal, vCard, HTML, PDF, & NSF file.
- You can Split your files data and any size of Outlook PST.
- You can see the Preview of mailbox emails.
- It has provided export data in Cloud App office 365 & live exchange, required only login details and you can access your data anywhere.
- It supports all Outlook versions like Outlook 2019, 2016, 2013, 2010, 2007, 2003, 2002, and 2000.
- Easily convert to OST to PST file.
- It also gives you a free demo version.
Some extra benefits in this software as 30 days Money-back Guarantee, Safe & Secure Transaction and 24/7 Technical Support. I hope the shared information would be helpful here.
To know more click here https://ats-ost-to-pst-converter-toolkit.en.softonic.com/