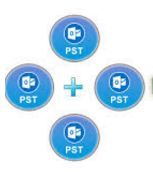Make Outlook work smoothly by combining multiple PST files in a single file. Having several PST file degrades the performance of Outlook as it takes more time to search, so merge the files without losing any data for free with manual methods or try the stellar PST merger that instantly combines the files and repair them too.
How to Merge PST File? This is the common search term on google by Outlook users and the answers appear are didn't seem relevant. Depending upon the version of Outlook we are using, the method also differs. As Microsoft has brought major changes to Outlook 2019 and Outlook 2016, the PST files also differ. So, one should follow a general method to merge PST, that is applicable to all. Here we will learn how to combine Outlook PST file and get a single PST.
The most important thing in which we get confusion is Join and Merge. Many users thought the PST Join and merge are the same but these two are different things. When PST is Join it creates a hierarchical structure of each PST in the single file, like entire PST data, appears after other PST, but when they are merged, the folders get merged too and all the data of each PST is copied in the respective folder. it appears to be a single PST but has data of all the merged PST. It should be acknowledged with this information so that there is no confusion in join or PST Merge.
Why to Merge PST?
As we have understood the PST Merge, but why we need to merge it? Well, we read about how PST impacts Outlook performance. So, here are some other important scenarios why PST files should be merged
- It is difficult to manage so many PST files in a single application
- While migrating Outlook to Office 365, we required single PST
- To fix Outlook errors caused by several PST
- It takes more time to search for a file in Outlook if they are multiple files
These issues disrupt the working of Outlook and thus they can be avoided by merging PST files. So, here is the free method to merge PST file in outlook instantly without losing any files.
Manual Method to Merge Outlook PST File
The Outlook import/ export function is used for many purposes and it can also be used to combine PST Files
- Start the MS Outlook in your computer
- Go to Home>> New Items>> More items>> Outlook Data File
- A pop-up box will open to create new PST
- Assign PST name and select location to save PST, click on OK. The existing PST file will be imported to this new PST file.
Import Multiple PST to Single PST
- Open Outlook and Go to File
- Move to Open and then click on Import, the Import/ export wizard will open
- Select 'Import from another program or file' and then proceed next,
- Select Outlook Data File (.PST) and proceed
- Browse the location of PST and select 'Allow duplicates' option
- Select folders from PST to be imported, checkmark Include subfolders and Import items into the same folder in
- Finally, click on Finish
- The PST file will be merged.
As you have seen the above process requires many steps and if some folder is not selected then it will not be imported, seeing these limitations the manual method may be free but not optimal. Hence we can try Stellar PST merger. It has a simple user interface and within 4 to 5 steps the pst files can be merged. The tool has many advantages like
Stellar PST Merge Tool
There is no restriction to PST size limit, you can merge PST files more than 2 GB and that are supported by Outlook 2019, 2016
- Merge multiple password protected PST file
- While merging the PST file, it provides the option to remove duplicates
- The tool do not combine deleted folders, junk folders, thus creating PST of a low size
- Custom PST file migration, preview files and export selected folders to single PST
- It maintains the integrity of the file and avoids data loss
- Compatible with all Outlook versions
So, Stellar PST merger makes the process much easier. Try any one of the methods and combine multiple PST's to single Outlook PST File.