Learn different techniques to fix SQL Server error 5123. Both manual and automated solution are mentioned in a detailed manner. Stick to the article till end and get the result.
Summary: This blog is intended for the users looking for a solution to resolve Microsoft SQL Server error 5123. In this write-up, we have described the manual as well as automated ways to tackle this problem in an easy way.
SQL Server is a relational database management system (RDBMS), which is developed by Microsoft while focusing on large enterprise environment work over a network. It is used by many large organizations and any error in SQL Server will harmful to users. Microsoft SQL Server error 5123 will appear on the user’s screen when they try to attach a database, which has been placed in different locations.
SQL Server error 5123 severity 16 state 1, is just a permission error in the SQL database. If you one of the users who experienced the same problem, then there is no need to feel threatened by it. Here, we will provide the step by step process of how to fix SQL Server error 5123 manually or using the SQL Database Recovery tool. Before going further, let us understand the reasons why SQL Server error 5123 attach database occurs.
Root Causes of Microsoft SQL Server Error 5123
- When users attach the databases which are placed on the different locations. And does not have sufficient privileges to the directory of the folder then the Microsoft SQL Server error code is encountered.
- This error occurs when there are multiple logins involved in attaching and detaching the database.
- It can also occur at the time when the process currently running on the server has no proper permission to run the program folder.
Solutions to Fix Microsoft SQL Server Error 5123
In the subsequent section, you will get all the different techniques to resolve SQL Server error 5123.
There are the following steps to resolve Microsoft SQL Server attach database error 5123. Some of them are mentioned below:
- Right-click on the SQL MDF file which you want to attach.
- Go to the Properties to check the Permission of that file.
- After that, click the Add button to grant the login permission and then provide full control during the login process
In order to attach the LDF file, follow the same steps mentioned above. You can directly use the Run as Administrator instead of granting permission to every file.
Using SQL Server Management Studio
- Open SSMS and connect to the server using the appropriate credentials or Windows Authentication mode.
- After that, click on Object Explorer and select the Databases to see the list of existing Databases.
- Now, Right-Click on the Database and then Click on the Attach option from the dropdown menu.
- A new window will open afterward click on the Add button to add the database which you want to attach.
- Review the LDF and MDF files and Click on the OK button to finish the process.
Finally, you will be able to attach the database of SQL Server without facing any error.
Use Expert Solution to Resolve MS SQL Server Error 5123
If the above-mentioned method does not work properly and not able to resolve SQL Server error 5123, then you can try a reliable third-party tool like SQL Database Recovery. This software helps to recover corrupt or damaged .mdf and .ndf database files of SQL server. This utility has a self-explanatory and simple user interface that any novice user can also operate it easily without any prior technical knowledge. Also, it is compatible with all versions of the Windows OS (32-bit and 64-bit).
Let’s see the working of the software
Step 1. Download and Run the SQL Recovery software on your system and then click on Open to load the MDF file.
Step 2. Select a scan Mode either Advanced Mode or Quick Mode, depending upon the severity of corruption. Also, select the SQL Server version (manually or automatically).
Step 3. After the completion of the scanning process, preview the database component, and then press the Export button.
Step 4. Now, fill all the export details and hit the Export button.
Final Word
In the above write-up, we have discussed different methods to resolve Microsoft SQL Server error 5123, the manual method, and a professional method. The program recommended here is the prime choice of the majority of the user as it provides 100% complete and accurate results. And the use of this software makes the process faster and also eliminates manual intervention.

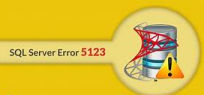

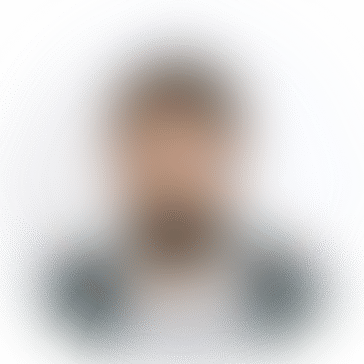

*********3@cosaxu.com
Thanks for every other informative site. The place else may just I get that kind of information written in such an ideal means? I have a venture that I’m just now operating on, and I have been on the look out for such information. 케이카지노