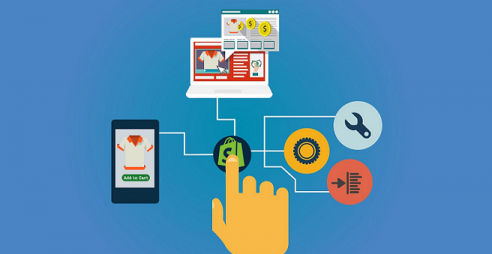Planning to set up your online store on Shopify? Read on this easy, step-by-step guide to get your own Shopify store up and running in a few hours.
Gone is when setting up an online store used to be a very complicated and time-consuming process. With the evolution of eCommerce platforms such as Shopify, WooCommerce, and Magento, starting an online shop is just a matter of a few clicks of the mouse. All you need to have an innovative product idea, and you can start selling online almost immediately.
However, if you're looking for the easiest, fastest, and most affordable way to set up an online store, Shopify should be your go-to option. Equipped with a host of powerful unique features and endless customization options, it lets you set up and run a fully-functional online store with an investment you can easily afford. If you're wondering what the process of starting a Shopify store is, read on this easy, step-by-step guide to get your own Shopify store up and running in a few hours.
Sign Up with Shopify
To get started and set up your online shop with Shopify, you have to create an account. To begin, head over to Shopify.com, enter your email address, and click on the Start free trial button.

You'll then be prompted to choose a password and unique store name. Fill them and click the 'Create your store' button.

As you can see in the above screenshot, there's a free 14-day trial. That means you don't need to spend even a single penny to test things out and see if Shopify really fits your eCommerce requirements.
Now Shopify would like to know a little bit about you. Simply answer the questions asked, enter all the details required and move forward.

And your trial will be started, after which you'll be taken to the main dashboard of your newly created Shopify store.

Choose the Perfect Theme for Your Store
Now, on the store admin screen, click the 'Customize theme' button.

You'll then be redirected to a new page from where you can explore and pick a free or paid theme for your Shopify store.

On the same page, you can even customize the existing theme or upload the .zip file of your custom Shopify theme developed by you or a reliable Shopify development company.

Once you've installed your favorite theme, you can easily tweak it by clicking the 'Customize' button to fit your store's look and feel to your taste.

However, if you use a custom Shopify theme, you'll rarely need to make any customizations to it.
Fine Tune Your Store Settings
Once your theme is set up, navigate and click the 'Settings' button on the left-hand menu's lower side. You will be then taken to the store settings page, where you can adjust your different Shopify store settings.

As you can see, this is where all settings related to your Shopify store exist. These include things like shipping, payments, taxes, checkout, notifications, sales channels, and more. Tweak them carefully according to your store requirements!
Add Your Products to the Store
Now that you've done all your settings, it's time to add your first product to your Shopify store. Navigate again to the left, select 'Products' and you'll soon see a green button saying 'Add product' on the next page.

By clicking this button, you can easily add a product to your newly created Shopify store in the same way you add blog posts in WordPress.

Use the above page to add as much detail as required to help inform customers about your products.
In addition to this, if you have an existing product inventory in .csv format, you can import it to your Shopify store via the 'Products' page.

Test Your Order System
After adding products to your Shopify store, you need to test out if your order system works correctly. To do so, you either place a test order by simulating a transaction using Shopify's Bogus Gateway or make a purchase from your store with a real transaction using another payment gateway.
If you opt for the second method, make sure you've already set up your preferred payment gateway through the setting page. Also, be sure to cancel and refund the order soon after you place it, or you will be charging yourself money.
Set Up a Custom Domain Name
If everything is working fine and the same as you expected, it's time to add a relevant and memorable custom domain name to your Shopify store. A custom domain name will strengthen your brand and help customers find and remember your online shop easily and quickly. Go back to the home screen of your Shopify admin dashboard and navigate to Online Store >> Domains.

On the next page, you'll soon see a green button saying 'Buy new domain' along with options to transfer and connect an existing domain.

When it comes to buying a domain name, you have two options. First, you can purchase it from Shopify, and it will be added to your newly created online shop automatically. Although a custom domain purchased through Shopify typically costs around $14 per year, it saves you a lot of time and effort, particularly when you have no previous experience hosting a website.
The second option is buying a custom domain name from a third-party domain provider such as GoDaddy, Bluehost, HostGator, etc., and then transferring or connecting it to your Shopify store. These prices generally start from $10 per year. However, the downside of this route is you'll have to update DNS records yourself, which can be a daunting task if you're a first-timer. No matter what option you choose, don't forget to try Shopify Business Name Generator to find a creative and unique domain name for your newly established Shopify store.