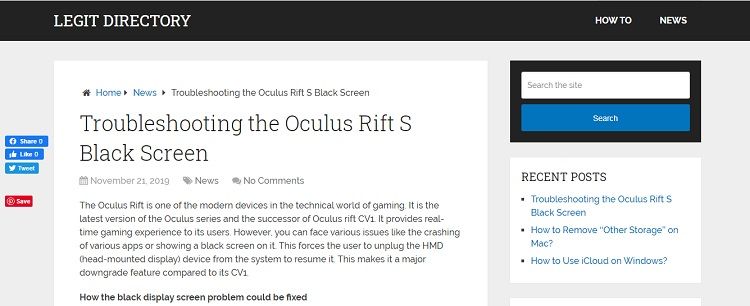The Oculus Rift is one of the modern devices in the technical world of gaming. It is the latest version of the Oculus series and the successor of Oculus rift CV1. It provides real-time gaming experience to its users. However, you can face various issues like the crashing of various apps or showing a black screen on it. This forces the user to unplug the HMD (head-mounted display) device from the system to resume it. This makes it a major downgrade feature compared to its CV1.
The Oculus Rift is one of the modern devices in the technical world of gaming. It is the latest version of the Oculus series and the successor of Oculus rift CV1. It provides real-time gaming experience to its users. However, you can face various issues like the crashing of various apps or showing a black screen on it. This forces the user to unplug the HMD (head-mounted display) device from the system to resume it. This makes it a major downgrade feature compared to its CV1.
How the black display screen problem could be fixed

There are various methods and their related techniques to fix this issue. You may use any of them. It includes resetting, removing, adjusting, customizing various equipment of this Oculus Rift S.
Here, we are providing some of the troubleshooting steps. If you wish to fix this issue, then continue with these instructions:
Fixing the Black Display Issue by Restarting the Runtime Service
The method of stopping and then starting the Runtime Service of Oculus Rift S is found effective in troubleshooting this issue.
Follow these points to know more about troubleshooting:
- First of all, go to the “Start” tab and then right-click on it.
- Now, hit the search box located on your PC’s taskbar.
- After that, enter the keyword “services” in the provided field.
- Then tap the enter key from the keyboard.
- After that, navigate to the option which says “Oculus Runtime Service” and then hit the right click on it.
- Next, tap on the “Restart” button. Then wait for a little for the process to complete.
Replacing Rift S Cable
Sometimes the Rift S end of the device cable gets loose, and this creates a crash in playing the screen (video).
If you wish to sort out the issue, then follow these steps:
- Firstly, eject the face gasket from the left-hand side lens very delicately. It contains foam covering with a smooth rubber material.
- After that, eject the cord from your Rift S device. Now, you can also clean its dust particles placed on it.
- Now, restore the cord in its appropriate place and make sure that you have put it tightly in its right section and position.
- Next, fix the face gasket on its particular position just around the left-hand side lens of its teethed structure.
Note: do not try to swap any of the “DisplayPort” wire to another port or slot located on your GPU. It may cause various issues to your device.
Modifying Rift S Sound Volume
Playing your favorite games under high voice may cause issues to your Oculus Rift S Volume and may affect your display as well, sometimes it gets black. When you put your built-in speaker’s volume level on the top, then it may affect your device while firing in the game.
In this case, you have to slow down your speaker’s volume level to avoid this issue.
Follow these mentioned instructions to fix your device’s black screen issue:
- First of all, navigate to the right-hand side Touch Controller and then tap the “Oculus” tab here. It will pop-out the Dash options window.
- Now, hit the tab which says “Quick Options.” It is situated at the right-hand side of your Dash appears as triple periods in a particular row sequence.
- Now, you have to choose a normal and delicate volume level by navigating to the lowermost audio slider option.
Upgrading GPU Drivers and Win 10
Black Screen issue may be caused due to some changes and tweaking to your Graphics drivers. So, it is required to check for any updates related to your graphics driver.
Follow these steps to update your Win 10 and graphics card:
- Firstly, go to the start button and then right-click on it.
- Tap the search box available on your Computer’s taskbar.
- Alternatively, you can also hit the “Search” tab.
- Then, you have to enter the keyword “update” in the search box.
- Then hit the “Enter” key from your keyboard.
- After that, tap on the option which says, “Check for Updates.” Here, you might be required to reboot your system if there are any updates found.
Removing and Downloading the Oculus App Again
If any of the methods didn’t fix the black screen issue, then you need to delete your Oculus application from your device and then try to install it again.
If you want to delete and download your Oculus app again on your device, then follow these instructions:
- First of all, open the “File Explorer” window on your Computer. It may be found in the Start menu, taskbar, or somewhere on your desktop.
- Then hit the “C” drive there, which appears as “Local Disk (C).”
- Next, go to the “Program Files” and then Hit it.
- Now, locate the “Oculus” and then double click on it.
- After that, double click the again on the option which reads “OculusSetup.”
- Then, hit the “Uninstall” button.
- Click the option “Uninstall” again to confirm.
Once this process completes, few folders and data files related to Oculus will be left behind.
- Firstly, tap the “File Explorer” window to launch.
- Then hit the “Local Disk(C).”
- After that, go to the Program Files and then double click on it.’
- Next, Navigate to the “Oculus” folder and then right-click on it.
- Finally, tap the “Delete” button here.
After that, you have to remove some of the folders with Oculus Username.
Follow these points to remove the Oculus Username Folders:
- Firstly, open File Explorer from the taskbar, Start menu, etc.
- Then, go to the “Users” option and then double-click on it.
- Next, select the option which says “Your Name,” then doubles click on it.
- After that, Double- click the “Appdata” option there.
- Finally, navigate to the Oculus Website and download the Oculus Installer there for Downloading the Fresh Oculus App.
- Follow the on-screen instructions to install “Oculus” once more on your device.
Aurora is an engineer by day and writer by night. Previously, Aurora worked as a certified technicians for a tech hardware startup. In her free time, she likes to write about printers, routers, web browsers, and other technical stuff. She majorly writes for Canon printer support etc.
Source: Troubleshooting the Oculus Rift S Black Screen