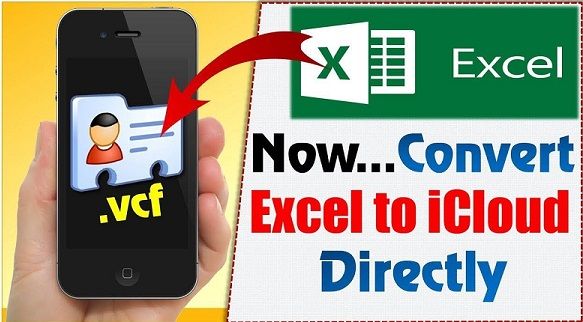Know how to import contacts from Excel to iCloud using the top two methods.
" title="YouTube video player" frameborder="0" allow="accelerometer; autoplay; clipboard-write; encrypted-media; gyroscope; picture-in-picture; web-share" referrerpolicy="strict-origin-when-cross-origin" allowfullscreen>
There are various ways and platforms for storing contacts, such as in Excel files, CSV files, vCard or VCF files, etc. Contacts are needed at any time and anywhere for communication, meetings and much more. Now most users have saved their contacts in an Excel file and then want to import them into iCloud. But how is that possible because XLS or XLSX files are not compatible with iCloud? To fix such a problem, we will explain some working methods that can help the user to import contacts from Excel to iCloud.
Brief Introduction of Excel File?
Microsoft Excel file is a spreadsheet in which records are saved in tabular form. It is also used to perform calculations and to create diagrams or graphics. Excel files support the XLS and XLSX file formats to store information such as contacts. Nevertheless, many users use Excel to save and manage their data with ease.
How to Import Contacts from Excel to iCloud? - Step by Step Method
As we discussed above, iCloud does not support Excel XLS or XLSX to be imported. It needs Excel contacts to vCard conversion. Now, what is the vCard or VCF file? Let’s know about it in the following section.
The vCard is also known as VCF which is a standard file format for electronic business cards. The vCards contains contacts with multiple information such as mobile number, email address, photograph, logos, URLs, and much more. This file is compatible with all platforms which include Outlook, Thunderbird, Gmail, Office 365, Android, iPhone, iCloud, WhatsApp, etc.
So to import Excel contacts to iCloud, first, you need to convert Excel contacts to vCard file and then import the vCard contacts file into iCloud. Let’s start with the step by step method.
Step 1: Convert Excel Contacts to VCF File Format
Follow these steps to convert Excel XLS XLSX to vCard VCF file without having any trouble:
-
Arrange your contacts in Excel sheet properly.
-
Then, download Excel to vCard Converter on your system.
-
Click on Browse and select .xls or .xlsx file
-
Once you added the files, you can see the preview of all Excel contacts. Click Next to continue.
-
In the mapping option, map the Excel Fields with vCard Fields and then click Add button.
-
Next, select the vCard version 3.0 or 4.0
-
Now, click on the Convert button to start the Excel to VCF conversion.
Once the conversion is complete, you can view the vCard files. Now you can easily import contacts from Excel to iCloud.
Step 2: Import Contacts from vCard to iCloud
Now, its time to import Excel contacts to iCloud by following the below steps:
-
Browse the https://www.icloud.com/
-
Log in to iCloud by using Apple ID and password
-
Select the Contacts option from the list
-
Now, click on the Setting icon from the left corner and select the Import vCard option.
-
Browse the vCard file from your system which converted into step 1. Click on the Open button.
After all contacts have been uploaded to your iCloud account, you can easily access them from anywhere, anytime.
This is the complete and successful two steps solution to import contacts from Excel to iCloud. You only need to convert Excel contacts to vCard file format and then import the vCard file into the iCloud account.
The Final Words
The telephone number plays a very important role in everyday life. Users need contacts anytime, anywhere, but what if users save their contacts in an Excel spreadsheet? To fix this problem, users are looking for a way to import Excel contacts to iCloud to access contacts from anywhere. However, ICloud is not compatible with the Excel .xls or .xlsx file formats. Therefore, the user must first convert Excel to vCard file after import the vCard contacts file into the iCloud account. In the above blog, we discussed the solution of how to import contacts from Excel to iCloud in a direct manner without any additional effort.