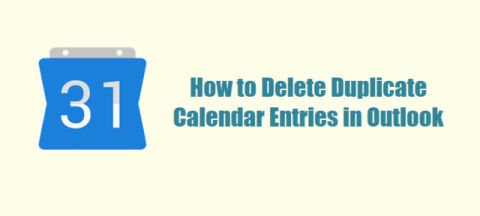How to delete duplicate calendar entries in Outlook? Dual ways to get rid of duplicate calendar entries and learn how to remove duplicate calendar entries in Outlook.
Duplicate Calendar Entries In Outlook | Quick Guide
"Hey there, I am working in the IT sector department. Last month I have updated the Outlook calendar and made entries for my coming appointments. Now I have seen that some of my appointment and meetings are showing up multiple times.
Therefore, I am searching for an ideal solution to deal with this problem duplicate calendar entries in Outlook. So, Kindly suggest me a reliable way to get rid out of this problem.”
Microsoft Outlook has always been a priority among all users due to its simple interface and advance features. Yet Microsoft Outlook suffers from errors and bugs. In today's article, we will cover one of the Outlook error 'duplicate calendar items', and show you how to remove duplicate calendar entries in Outlook.
Most of the Outlook user faces this situation. Where they unexpectedly encounter duplicate calendar entries. Most Outlook users want to know the exact reason behind the occurrence of this error. Let's check out why this error of duplicate calendar entries in Outlook occurs.
Reason For ‘Outlook 2016 Duplicate Calendar Items’
This section explores out the reason behind the occurrence of this error. So without much ado let's dive right in...
Configuration Rules: If there is an error while configuration then there might be a chance it will create Outlook 2016 duplicate calendar items.
Synchronization: If you sync Outlook profile in any other device which doesn't follow the Outlook recursion pattern. Then it will lead to creating duplicate entries in Outlook.
Drag and Drop: This is the most common way to get duplicate entries in Outlook. Whenever the user drags and drops calendar items from one application to another. Then it will generate duplicate entries in Outlook.
Antivirus Program: Antivirus Program can hamper your Outlook profile, which leads to generating Outlook 2016 duplicate calendar items.
Above we have discussed the most common reason behind the occurrence of this error. Let's check out how to remove duplicate calendar entries in Outlook by using the manual approach.
How To Remove Duplicate Calendar Entries in Outlook | Manual Approach:
- The primary step is to 'launch Outlook’.
- In the calendar, move to ‘Navigation pane’. Then select the 'calender’ folder.
- Now on the view tab click on change view and check the list.
- Click on the Subject column to arrange all items present in the list.
- Use the right key along with the ctrl key to select duplicates.
- When you successfully selected the items to click on the ‘Delete’ button.
Smart Solution to Fix Outlook 2016 Duplicate Calendar Items:
User can opt manual method when there is a few numbers of duplicate entries. However, if there are multiple Duplicate entries in the Outlook calendar. Then the user needs to delete them individually.
Thus, to make it easier users can opt for a smart way to delete duplicate calendar entries in Outlook by using an automated tool i.e. SysTools Outlook Duplicates Remover. A perfect tool to delete duplicates of emails, contacts, calendars, journals, tasks, notes under a few clicks.
Furthermore, this tool has the ability to draw out multiple duplicates from PST/OST/BAK files at once. Users can download this software for free and can enjoy the benefits of the demo edition. Let's take a look at how this software works.
Complete Procedure | How to Remove Duplicate Calendar Entries In Outlook:
Step 1: The Initial step is to download and run the software.
Step 2: From the Add File(s) or Add Folders option import the PST files.
Step 3: Select the designation path to save the files after deleting the duplicate calendar entries in Outlook.
Note: You can change the designation path by click on the 'change' button.
Step 4: Now from the Selected item types ‘Tick’ the category calendar.
Step 5: Next step is to select different calendar fields.
Step 6: After selecting the calendar field. The next step is to choose action to delete duplicates.
Step 7: The last step is to hit the ‘Next’ button to start deleting Outlook 2016 duplicate calendar items.
So There You Have It:
Most Outlook users have no idea how to delete duplicate calendar entries in Outlook. Thus, to make it easier we have come with a manual and automated approach to fix this error.
However, by using the manual method user need to repeat the deletion process over and over because the manual method doesn't allow to delete multiple duplicates at once.
In that case, the user can opt automated tool to deal with multiple duplicate calendar items under a few clicks. Users can opt for any method as per his/her requirement