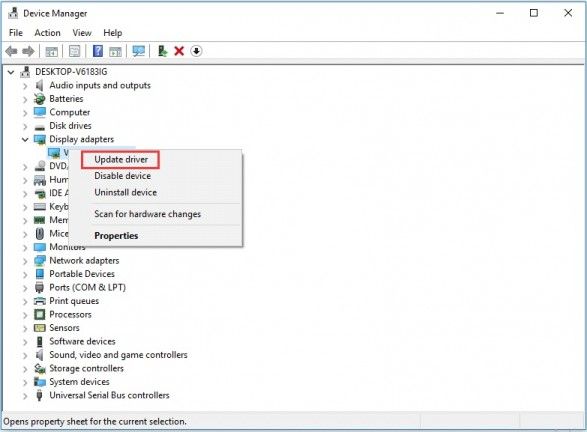Although updating our Windows is useful, sometimes, it makes us feel annoyed because we may encounter the “Windows update taking forever” issue. The issue can be affected by multiple factors, such as the broken Windows Update components, low free space, corrupted or damaged system files, and the outdated or faulty hardware drivers.
Although updating our Windows is useful, sometimes, it makes us feel annoyed because we may encounter the “Windows update taking forever” issue. The issue can be affected by multiple factors, such as the broken Windows Update components, low free space, corrupted or damaged system files, and the outdated or faulty hardware drivers.
Now, it’s time to see how to fix the “Windows update taking forever” issue with the below-listed troubleshooting guide.
We can’t start our PC normally because of the “Windows 10 update slow”, thus, we need to enter into Safe Mode to start our PC. After starting our PC, we can try the following solutions one by one.
Solution 1: Restart the Windows Update Service
The first solution is to restart our updates and see if that fixes the “Windows 10 update” slow problem. The steps are as follows:
Step 1: Press the Windows and R keys at the same time to open the Run dialogue box. Type services.msc and click OK to open the Services application.
Step 2: From the list of applications, right-click Windows Update to select Stop.
Step 3: Next, open File Explorer and go to C:\ > Windows > SoftwareDistribution. Remove all the files in the folder.
Step 4: Go back to Services and right-click Windows Update again. This time click Restart.
Then update our Windows again and check to see if the “Windows update taking forever” has gone. If not, try the next solution.
Solution 2: Run Windows Update Troubleshooter
We can use the Windows Update Troubleshooter which is useful because it can help us to find out the cause of the “Windows update takes forever” issue and bring it to us. We can refer to the step-by-step guide.
Step 1: Press the Windows key and I key together to open the Settings application.
Step 2: Then go to the Troubleshoot tab and choose Windows Update.
Step 3: Click Run the troubleshooter to continue. Then the Windows Update Troubleshooter will start detecting problems. It may take some time.
Step 4: Click Apply this fix.
Then Windows Update Troubleshooter will continue detecting and fixing the problem. When the whole process is finished, we are required to reboot our computer to take effect and run Windows update again to check whether the issue is solved.
Solution 3: Free up Space
Windows updates could use a lot of disk space. In this case, we can fix the “Windows update taking forever” issue by freeing up hard drive space. Here is how to do it:
Step 1: Search for Control Panel in the Search box.
Step 2: Click the Programs and Features section.
Step 3: Right-click the program that we want to uninstall to select Uninstall. Then follow the on-screen instructions to uninstall the program to get more space.
Solution 4: Reset Windows Update Components
If the previous methods don’t work, we can try to reset the Windows Update Components manually to fix the annoying issue. Here are the steps for doing that:
Step 1: Type Command Prompt in the Search box and choose the best-matched one. Then, right-click it and choose Run as administrator to continue.
Step 2: Type the following commands and press Enter after each command.
net stop bits
net stop wuauserv
net stop appidsvc
net stop cryptsvc
ren %systemroot%\softwaredistribution softwaredistribution.old
ren %systemroot%\system32\catroot2 catroot2.old
net start bits
net start wuauserv
net start appidsvc
net start cryptsvc
After we have finished all steps, we can reboot our computer and check whether the “Windows update takes forever” issue is solved.
Solution 5: Update Your Device Drivers
If not, we can also try manually updating drivers through Device Manager. Check the how-to guide below.
Step 1: Open Device Manager.
Step 2: Double-click the device category and select the device that we want to update its driver.
Step 3: Then right-click it to choose the Update driver option.
Step 4: After that, we can choose the Search automatically for updated driver software option, and Windows will search our computer and the Internet for the latest driver software for our device.
If there is a newer update, it will be downloaded and installed automatically. Then, update our Windows to check if the problem still exists.
Back up System with MiniTool ShadowMaker
What should we do after fixing the issue? In case of something wrong with our system, it’s recommended to back up our system in advance. Now, here is a piece of free backup software for us - MiniTool ShadowMaker.
To learn more about the “Windows update taking forever” issue, this post - Is Your Windows Update Taking Forever? Get Methods Now can satisfy our demands.