There are a lot of errors and issues that could happen with your computer OR laptop, such as BSOD error, red/black screen issue, unbootable OS, corrupted system files, etc. Among all of these issues, the “HP boot device not found 3F0” is a very general error, unusually among HP laptop/pc users.
This error occurs while booting Windows 10/8/7 PC. When this issue occurs, you may see any of the following error messages on your computer screen:
All these error messages indicate that your operating system is not able to find the bootable hard disk or the boot sector of your hard drive. The boot device not found – hard disk 3f0 error will prevent your PC from booting up and will also make your work inconvenient.
The “Boot device not found 3F0” error mostly tends to encounter on laptops/desktops that are running Windows 10/8/7.
So, if you are also getting the “Hard disk 3f0 error, boot device not found” error on the HP computer, and don’t know how to fix it, then this article will walk you through the complete solutions to fix this error on your Windows 10 PC.
What Causes the Boot Device Not Found 3F0 Error?
To fix the “boot device not found error” in HP laptop or desktop, you need to know what causes this error on your PC. After going through users reports I have concluded the following reasons:
- Using the unbootable device or disk to boot from.
- If the bootable hard drive you are using might have corrupted or damaged somehow.
- MBR or boot sector is damaged on the bootable hard drive.
- If your system has gone through a virus or malware attack.
- The wrong boot order in the BIOS.
- Hard disk connection problem.
- System files or boot files unknowingly damaged.
- Corrupt hard drive partitions.
How to Fix HP Boot Device Not Found 3F0 Error on Windows 10 PC?
Solution 1: Change Boot Order
The first thing you need to do is, make sure you have selected the right hard drive to boot from. If you have unintentionally or mistakenly selected the unbootable device to boot from, then your PC won’t boot successfully.
And, in the end, you will end up with this error message: “Boot Device Not Found. Please install an operating system to your hard disk”.
So, to fix the issue, change the boot order in your BIOS and let it boot from the bootable device. However, if you still failed to fix the error, then move ahead with the next solution.
Solution 2: Perform a Hard Reset to Fix Boot Device Not Found 3F0
In case the hard disk has been corrupted, then performing a hard reset would be an ideal HP laptop 3F0 error fix. While performing a hard reset, you can choose to delete the user data or just reset the system settings.
Black hammer on the white keyboard of a computer, with ‘Hard Reset’ written on it.
If you believe that the entire hard disk has been corrupted, then performing a complete factory reset would be a better option. Here’s how you can implement this hard disk 3F0 error HP solution.
- Turn off the computer and unplug the power adapter. If there is a removable battery, it should also be removed.
- Then disconnect all peripherals, including the removable hard drive, etc.
- Press and hold the power button for 15 seconds to drain all remaining power.
- Insert the battery, and then re-plug the AC adapter into the laptop.
- Press the power button to turn on the computer.
- Once the computer starts up properly and the startup menu appears, use the arrow keys to select “Start Windows normally” and then press Enter.
- Each peripheral can then be reconnected.
That’s it! In the end, your computer would be restarted and if everything goes well, it will fix the 3F0 error on the HP laptop.
Solution 3: Test Hard Drive Using HP Diagnostic Tool
Use HP PC Hardware Diagnostics even if the computer does not open to Windows and showing the boot device not found hard disk 3F0 error.
- Turn on your computer and keep pressing the Esc key until the menu appears on the screen.
- Next, press the F2 key.
- Choose the Components Tests option from the HP PC Hardware Diagnostics menu.
- Select Hard Drive from the Component Tests menu.
- Click on the Quick Test, then click on the Run once button.
- If your computer has more than one hard drive, then select the hard drive you want to test. Or, if you want to test all of the hard drives, then select the Test All Hard Drives option.
- After the completion of the test, the result will prompt on your screen.
- If there are still any issues with your hard drive, then run the Extensive Test.
Solution 4: Restore BIOS Default Settings
Sometimes, the system is configured to boot from an unbootable disk. To fix the boot device not found 3F0 error, follow these steps:
- Press the Power button to start the computer, and immediately after this, repeatedly press the F10 key to enter the BIOS setup menu.
- To load and restore BIOS Setup Default settings, press F9 on the BIOS setup menu.
- Once loaded, press F10 to Save and Exit.
- Select yes, and then press Enter when it says Exit Saving Changes.
- Follow the instructions to restart the computer.
Solution 5: Reconnect Your Hard Drive
This is a delicate task. If you can’t complete it by yourself, ask for professional help. Reconnect the hard drive following these steps:
- Turn the computer off and remove the power cable.
- If you have a removable battery, take it out
- Disconnect your hard drive and then connect it back.
- Reassemble your computer and turn the computer on to see if it fixed the issue.
Solution 6: Fix and Rebuild Damaged MBR
The Master Boot Record (MBR) is the information in the first sector of any hard disk or diskette that identifies how and where an operating system is located to be boot (loaded) into the computer’s main storage or random access memory.
So, boot device not found error can typically happen when MBR went wrong. MBR damage may be due to malware attack, disk failure, or MBR overwrite. In this case, you can try to rebuild MBR to solve the problem.
Solution 7: Fix Operating System
Your operating system files or folders could be somehow deleted, lost, or damaged accidentally, which might lead to the issue of no boot device detected.
Follow the following steps to fix these:
- Prepare a Windows installation disc, CD/DVD or USB flash drive and connect it to your PC.
- During the installation process, launch Command Prompt.
- In Windows 7, under the System Recovery Options tab, click Startup Repair.
- In Windows 8 and Windows 10, click Repair your computer, then select Troubleshoot > Advanced options > Automatic Repair (Windows 8) or Startup Repair (Windows 10).
This should fix some problems that prevent Windows from loading or starting.
Solution 8: Replace the Hard Disk
This should be the last option since it has the most negative effect in terms of the cost as well as the data loss. Before buying a new Hard Disk, you can try using this Hard Disk as an external drive and see if you can access it and if you can then you probably won’t have to throw it away.
1: What does the boot device not found hard disk 3f0 error means?
The boot device not detected error message appears while booting up the computer and it indicates that your operating system is unable to detect the hard drive or Windows installation disc.
2: Why am I getting the boot device not found an error on HP laptop
There are several reasons behind getting this error message on HP or any other laptop/desktop. Some of the most common reasons are:
- The wrong boot order in BIOS
- Corrupted/damaged hard drive
- Boot sector or MBR is corrupted
- Hard disk connection issues
- If the bootable device is corrupted
3: What should I do if the HP laptop displays the boot device not found the 3f0 error?
These are the effective ways that one can try out to fix this error on Windows 10 computer:
- Hard Reset your computer
- Correct the boot order
- Reset BIOS to default settings
- Run the HP diagnostic tool
- Rebuild damaged MBR
4: How can you fix a hard disk error?
If you are receiving the hard disk error, then you may apply any of these solutions:
- Run SFC scan
- Use CHKDSK
- Check bad sectors for hard disk
Recommended Solution – Fix Various Windows 10 PC Errors/Problems
If you find your Windows 10 PC/laptop is running slow or you are encountering various stubborn computer errors and issues then it is suggested to scan your system with the one and only PC Repair Tool.
This is an advanced repair tool that just by scanning once detects and fixes various Windows problems and stubborn computer errors.
With this, you can fix various update errors, repair the corrupted Windows system files, DLL errors, registry errors, prevent virus or malware infection, and much more.
This not only fixes errors but also optimizes your Windows PC performance like a new one to optimize the gaming performance.
Get PC Repair Tool to make your PC Error-Free & Speed up
Conclusion
The Windows 10 boot device not found 3F0 error can turn your computer into a malfunctioned machine.
So, if you encountering this problem, don’t need to panic or fret, instead try out these efficient solutions mentioned in this guide to fix the hard disk error code 3F0.
Source URL: HP Boot Device not Found 3f0

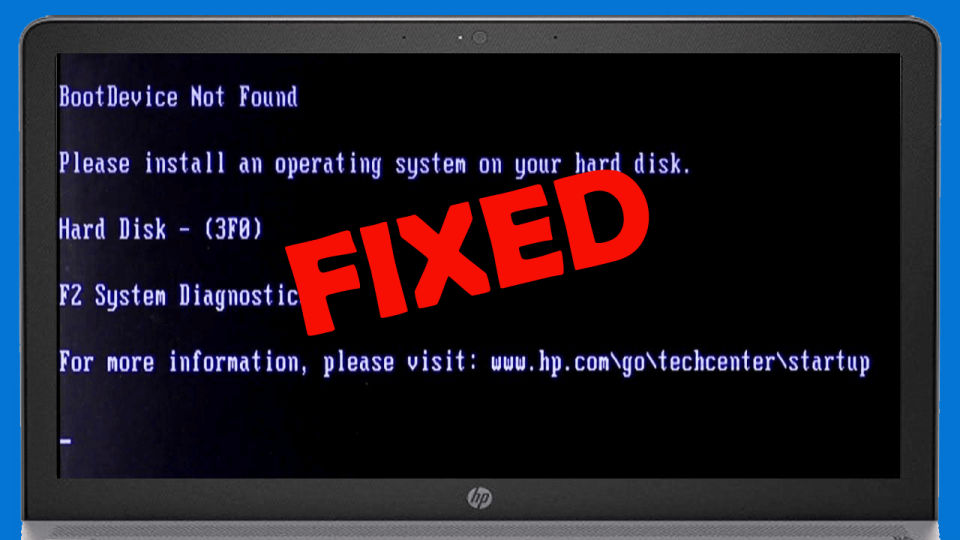


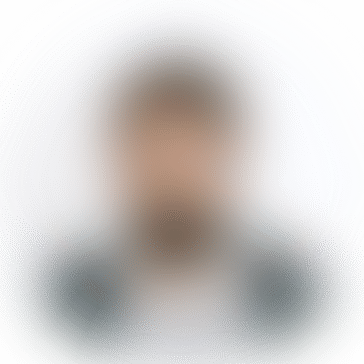
*********5@tiervio.com
At Omega Pediatrics Marietta, we are proud to be the top Marietta pediatrician offering comprehensive, family-focused healthcare. explore more about our extended hours, vaccine-friendly services, and commitment to your child's health. Visit us now!