Check out the fixes mentioned below in this blog to recover unsaved Excel file.
" title="YouTube video player" frameborder="0" allow="accelerometer; autoplay; clipboard-write; encrypted-media; gyroscope; picture-in-picture; web-share" referrerpolicy="strict-origin-when-cross-origin" allowfullscreen>
We all know how painful it is to lose your unsaved Excel file.
Whether you have lost the entire spreadsheet or some portions of editing but this will take a lot more time to get fixed.
If you too facing the same issue of losing your unsaved Excel file then check out the fixes mentioned below in this blog to recover unsaved Excel file.
How To Recover Unsaved Excel File?
Method 1# Recovering From Within Excel
All the changes which you do in your Excel workbook are frequently get saved. So even if this app closes unexpectedly there are many chances of recovering it back. When an Excel application crashes or shutdown due to power cut-off you will get the Excel data recovery screen immediately after opening the app.
- Open your Excel application and soon you will get the Recovered heading.

- If get such, just choose the Show Recovered Files option.

- Now Excel will present you with a new spreadsheet along with the opened Document Recovery panel.
To see your Excel application's most recent saved activity you have to hit the File which is listed in the panel. Though it’s not always kept completely updated information, but it will help you up to get your unsaved Excel file data up to some extent.
Method 2# Check For Temporary Files
Sometimes MS Office also saves temporary files like backups. Sometimes you can easily search your unsaved Excel files and then recover them.
The easiest trick is either to go directly using the Excel application.
- So the first thing you need to do is open the file which you want to recover then go to the File tab. Hit the Info > Manage Workbook.

- Tap to the resulting Recover Unsaved Workbooks button.

- Excel will open the File Explorer window which contains excel unsaved files. If you find the file of your use then make a double click over it to open that. You will be able to get back the changes.
- By following the path File > Options > Save, you can easily find the folder location of the AutoRecover files.

You may also like: How to reduce Excel file size?
Method 3# Revert The Previous Version Of Excel File
Below here are the steps to revert your Excel file’s previous version.
Note: this will also work even if you have updated or saved your Excel file.
- Hit the File tab.
- From the Info page tap to the Manage Workbook option. You will get the entire previous version of that file.

- Hit the version which you need to restore.
- Now it’s time to save your Excel file. Assign a new file for this recovered data file.
- When you choose the previously saved version of your Excel file and try to open it you will get a prompt message of “restore”.
- You can make a tap on the Restore button to quickly get the previous version. Now you can save it with a new file name.

- Make sure in your Excel application AutoRecover option is turned on.
- At the time of recovering unsaved Excel files or their data. There are 3 in-built options that you can use in Excel.
- I highly recommend you all to save your Excel files on cloud DropBox or OneDrive.
Wrap Up:
You can approach any option which you like in the above post. Excel will extract as much as data possible and finally it will make a fresh workbook with extracted data.
If all these solutions fail to work even also you don’t need to get worried. Just go with the reliable third-party software to recover unsaved Excel file.



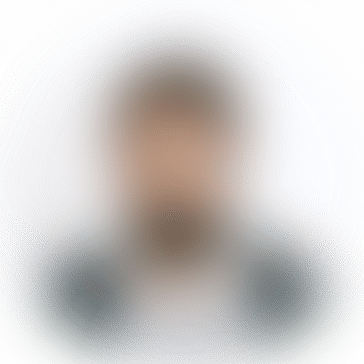

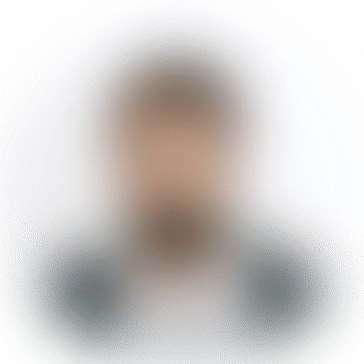
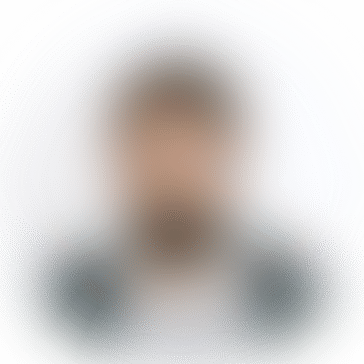
*********429@gmail.com
It's always frustrating when you lose your work due to unexpected errors or power outages. As a Dubai CV maker, this is going to be very helpful for me in the future as the article provides some helpful tips on how to recover your unsaved Excel file using the AutoRecover feature, the Document Recovery pane, or the Temporary Files folder.