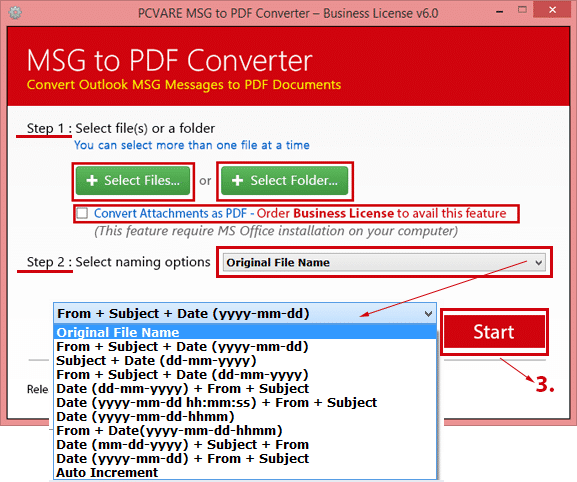Are you thinking about How to Batch Save Emails from Outlook to PDF with attachments? Then explore this article; it will help you to sort out your Outlook batch save emails to PDF problems within few minutes.
In this article, you can know about two migration solutions of Outlook emails to PDF; Manual & Automated migration solution. Read it, till the end and get complete & effective solution for that. Before describing about the Outlook batch save emails to PDF solution, get some tips about Outlook, PDF & other important points.
Tips about Outlook & PDF
As we know that our life has been dependent on the digital world and the mail communication has been super strong medium for sharing data and information. It is possible by various mail clients that are available in online market, but MS Outlook is one of the most popular mail client for users at this time. It is provided by Microsoft Team with MS Office Package. It supports multiple advanced features – notes, mail, contacts, calendar, reminder, journals, tasks, address book, etc. It supports .msg file extension to store single emails and we can achieve emails with .msg file extension by selecting emails in Outlook and dragging & dropping at any location then it will be saved in .msg file format. It can be easily connected by Microsoft Exchange Server, Outlook 365.
PDF is the standard document file format and it is supported by Adobe Reader which is free and anyone can use it on multiple platforms. It is portable document file format. Due to the user password protection facility, you can restrict your PDF document which cannot be modified, edited, viewed without your permission. So it makes your documents more safe and secure in comparison to other mails format. To store documents, it supports text, hyperlinks, chart, images, table, color, etc.
Why Users Choose PDF Files from Outlook
-
PDF File is opened on multiple platforms by free downloaded & installed Adobe Reader.
- PDF file is universal file format and used in personal, professional and governmental areas.
- PDF file is used for presentation to show documents in almost every field.
- Protected PDF File cannot open, modify, print without user password so it becomes safe from unwanted access.
- It is also used by doctor, lawyer and other persons to save documents for future references.
How to Batch Save Emails from Outlook to PDF by Manual Method
First Manual Method
For Outlook batch save emails to PDF, follow the given manual step-by step working process –
- Open Outlook and select emails
- Go with File menu >> Print and Microsoft Print to PDF option
- If you want to save attachments of emails in PDF, then click on print option of Microsoft Print to PDF option and tick on save attached files but for that make sure that your printer should be saved as default printer.
Note – The manual method is capable for Outlook 2019, 2016, 2013, 2010, 2007 and saving attachments also, but for that you have to save your printer as default mail client. The manual method cannot suitable for large database migration. It is not safe for non-technical users; any one skip step may lose your data.
Second Manual Method
If your Outlook doesn’t support Microsoft Print to PDF option due to technical issues then you can follow the given manual trick that can save your Outlook emails as PDF –
- Open Outlook and select any email which one want to save as PDF.
- Go to File menu and save as option
- Now choose .html option from the drop down menu of Save as Window and save as the email as .html file format at nay location.
- Now navigate to the saved .html file and open it with MS Word document.
- After opening the file in MS Word, go to file menu and save as option.
- Now choose .pdf option from drop down of the save as Window and save the email in PDF file format.
Note – Repeat the process again & again. This process cannot save Outlook email with attachment as PDF and it is not suitable for large database. Sometimes, it loses your data or details. Not suitable for non-technical user and any missed step may lose your Outlook email data. Lengthy process when you are in need to save Outlook emails as PDF in bulk.
How to Batch Save emails from Outlook to PDF with Automated Solution
If you don’t want to take any risk for your database of the Outlook to PDF migration or don’t want to go with any manual solution, then you can trust on the Outlook MSG to PDF converter that is reliable migration solution that can batch save emails from Outlook to PDF. The Solution is helpful migration solution to save Outlook MSG files to PDF with images & hyperlinks. It also preserves all emails attributes - metadata, formatting, hyperlinks, images, etc. By using the app, you can perfectly save Outlook 2019, 2016, 2013, 2010, 2007, 2003 .msg files to PDF Adobe Reader without any error. It also works for saving attachments & emails of Outlook as PDF without missing any details. Follow the given step by step procedure to perform Outlook emails to PDF migration.
- Download, run install & launch the solution on your computer screen.
- Select .msg files of Outlook (MSG files can save from Outlook by selecting emails; dragging them & dropping at any location.) by two options – select Files (single mode) or Select Folder… (Batch mode)
- If you want to save emails & attachments as PDF then tick on Convert Attachments as PDF option.
- Select any file naming option to save emails with exact file convention.
- Click on Start button and choose location to save files as PDF.
Within few minutes, the tool provides exact migration solution with successful message. By using this app, you can export folder of all MSG files as PDF file format. The app is created for solving your problem without any error, but if you are still having any doubt or confusion, then download free Outlook emails to PDF conversion app and save 25 .msg files to PDF absolutely free of cost. Therefore, solve your Outlook MSG files as PDF Adobe problem within few minutes.