If you want to know how to Resolve The Blue Screen Error In Windows 10? then read the blog to get the complete information about Resolve The Blue Screen Error In Windows 10
Severe error in the Windows 10 operating system could result in a Blue Screen. The operating system eventually crashes afterward. It happens as the Windows OS is unable to solve the flaw by itself. It is pretty frequent, and there are many fix blue screen error guides available. Keep reading this article till the end to know the best and sure-shot fix blue screen error steps.
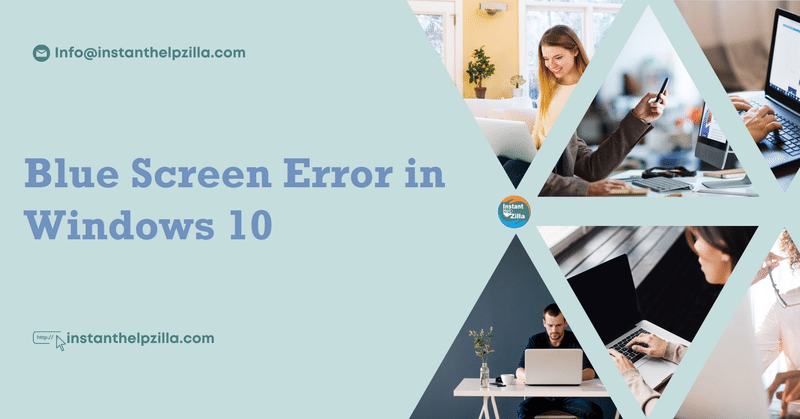
When You Might Need to Fix Blue Screen Error
Generally, users experience this error in the following situations or scenarios:
- Windows 10 OS auto upgrading the computer
- Windows startup process may also give a Blue Screen Error
- Any random use of the desktop or laptop
- Installing new software or hardware device
The most inconvenient part is that the user sees a solid blue screen. You may also see a sad smiley face in the middle and a QR code. However, the error page doesn't show any real cause of the crash.
The Best and Accurate Steps to Fix Blue Screen Error
System Restore point is a standard process that allows users to undo recent system changes. It does not affect the folders, files, and programs of the computer. It simply takes Windows 10 back to a previous point when the computer was working fine. Follow the steps to perform a system restore to fix blue screen error:
A. Access System Restore
- Start the Windows 10 computer.
- When the Windows logo displays, tap and hold the power switch to interrupt the boot process.
- Perform the above steps two to three times in a row.
- After the third or fourth interruption, the computer should go to the "Advanced Startup" screen.
B. Perform the System Restore Process
When you need to fix blue screen error, go through the below steps to complete the process:
- Choose the item"Restore Point" to start the crash fixing process.
- When using a "Restore Point" to fix the blue screen crash, use the following steps:
- Tap on the "Advanced Startup" option. Quick Tip: When you're going to the "Advanced Startup" through a USB device, you'll see the following option: "Troubleshoot."
- Now click on the "Troubleshoot" or "System Restore" button.
- Select the desired Windows 10 user account.
- Enter the password of the account.
- Select the "Continue" option.
- Now tap on the "Next" button.
- You may now choose the most recent restore point to solve the blue screen crash.
- Now, to know which apps will change after the restoration process, select the "Scan for Affected Programs" item.
- When the scanning concludes, hit the "Close" button.
- Now click on the "Next" option.
- Finally, choose the Finish option.
Completing the above steps will undo any recent Windows 10 updates, software installations, hardware installations, antivirus updates, etc. However, performing the steps should successfully fix blue screen error.
Concluding Remark
Windows 10 is a very efficient operating system for your computer. Do not let unwanted blue screens crash to stop you from productive use of the computer. Follow the steps above to fix blue screen error.
Get more information at Instant Help Zilla tech support


