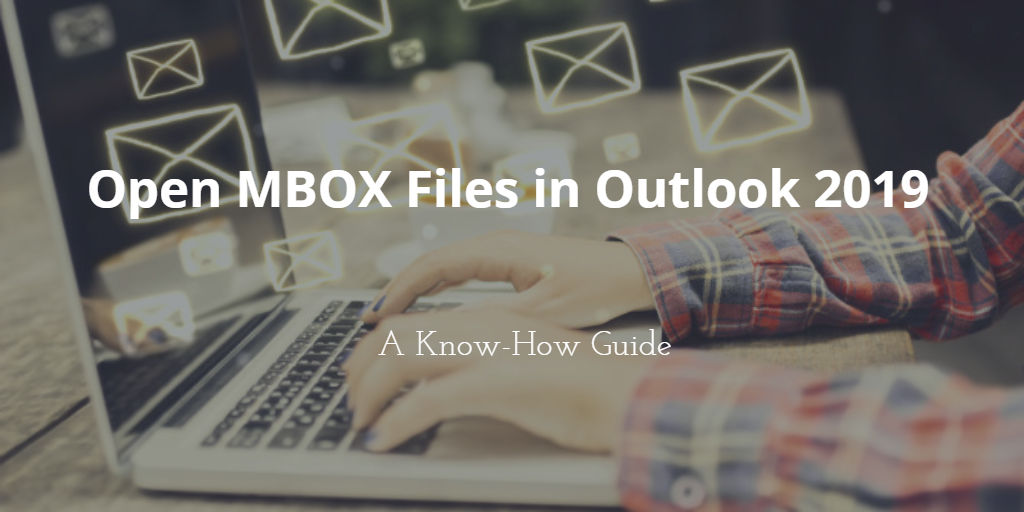This write-up contains the step by step guide to open MBOX in Outlook 2019 hassle-free. Know the technicalities of Outlook 2019 & easily add multiple MBOX files in Outlook at once.
" title="YouTube video player" frameborder="0" allow="accelerometer; autoplay; clipboard-write; encrypted-media; gyroscope; picture-in-picture; web-share" referrerpolicy="strict-origin-when-cross-origin" allowfullscreen>
Although Outlook 2019 has been in the market for over 1 year, it is still the latest addition to the Microsoft Office Suite. It has all the features of its previous and the most successful Outlook version 2016, as well as many new ones aimed to make it even more user-friendly. With an extensive set of features and high expectations, users of earlier Outlook versions, as well as the new users, are all adopting this Outlook 2019 email client. Most of these “new users” move from MBOX email clients as the MBOX file format is the most common file format used by over 19 email clients globally. So, we get a lot of queries about how to open MBOX in Outlook 2019.
MBOX file has a simple framework that stores email messages in a consecutive manner along with attachments. It comes in all sorts like .mbx, .mbox, .mbs and even no extension files. Although it is the most common file format, Microsoft decided to develop and use its very own PST file format for the Outlook email client. Outlook 2019, like every other Outlook email client, also supports PST file format and has no official option to import MBOX file.
After understanding the technicalities of both MBOX and Outlook supported PST format, we tested the possible solutions that can help you open MBOX file in Outlook 2019. And this write-up is the result of this testing.
Method 1: Taking Help of IMAP to Configure a Gmail account in Outlook 2019
The first method uses a Gmail account and takes advantage of the IMAP protocol to transfer emails from MBOX files. However, you will need an MBOX email client for successful completion.
Create a Gmail account:
- Create a new Gmail account to act as a mediator in this process.
- Open it in your browser window and go to Gear icon.
- Under this Gear icon, select the Settings option.
- Now opt for Forwarding & Pop/Imap tab and check the Enable IMAP option.
- Save the changes done.
Configure Dummy Gmail in Email Client (MBOX):
- Choose an email client that supports MBOX format such as Thunderbird, Eudora, etc and import the MBOX file into this email client.
- Once, the mails are accessible, configure the Gmail account in it. In the midst of configuration, select the account to be of IMAP type.
- Finish the setup and in the end, move all your MBOX data into the Gmail account folder.
Configure Dummy Account in Outlook 2019:
- Launch Outlook 2019 and go to the File menu tab.
- Click on Add Account button and select Manual setup or additional server type option.
- Proceed and select POP or IMAP option form the next window.
- Now add the information as follows:
- Account type: IMAP
- Incoming mail server: imap.gmail.com
- Outgoing mail server: smtp.gmail.com
- Click on the More Settings button and go to the Advanced tab to enter the codes as 993 with SSL & 587 with TLS in the respective fields.
- In the same window, go to the Outgoing server tab and select the My Outgoing server requires authentication option.
- Proceed with the instructions to test and account and finish setting up Gmail in Outlook 2019.
Finally, move all the emails from the Gmail folder to another folder in your Outlook email client. This completes the process to open MBOX file in Outlook 2019. Do note that this method does not retain the folder structure and carries a significant risk of losing email attributes especially the header information. In addition, this is a time-consuming process that requires a fair amount of technical knowledge or guidance to execute properly.
Method 2: Using a Professional Tool to Open MBOX in Outlook 2019
MBOX & PST files are completely different structure-wise and in their ability to store data. While MBOX typically stores only emails and attachments, PST is capable of saving emails along with contacts, calendars, tasks, notes, attachments, meetings, etc. Because of this complexity, it is not safe to use a mediator for opening MBOX file in Outlook. In fact, the best way is to let professionals handle it by using SysTools MBOX to Outlook converter tool.
This Expert recommended converter can easily import MBOX to Outlook 2019 by converting the MBOX files into PST format. This is a direct conversion process that aims to preserve the email attributes and ensure that no images or header information goes missing. With the ability to convert multiple MBOX files at once, this tool truly saves your time and effort and provides guaranteed results on every use.
Steps to open MBOX in Outlook 2019:
1. Install and Run the professional tool.

2. Add the MBOX files into its interface

3. Preview the complete data.

4. Select the PST format and Export the MBOX emails in PST file.

5. Import PST file in Outlook 2019 by going to File> Open & Export > Import/Export > Import from another program or file & choosing the converted PST file to import into Outlook 2019.

Conclusion:
This write-up is all about the latest version of Outlook i.e., Outlook 2019. It provides you with all the information you are ever going to need on how to open MBOX file in Outlook 2019.
Also Read: How to Transfer Thunderbird Data to Outlook