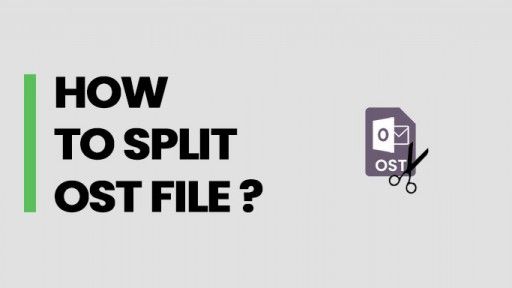Summary: Looking for a quick, easy and effective solution to split an OST file. In this blog, we are explaining why we need to split the OST file and steps to split oversized OST file using vMail OST to PST Converter easily. Through this blog, we are providing a guaranteed working solution to this particular OST file issue.
In Outlook email application for Windows OST file is a data file that stores all your important emails, contacts, calendars, and other data from your email account registered in the Outlook email client. This OST file (offline storage table) is an offline backup of all your email account data.
Why need to split OST file arise?
Different Microsoft Outlook versions have set a different size limit for OST file by default. An oversized OST file may lead to hanging and not responding problems in MS Outlook app. Hence, the need to split an oversized OST file arises.
OST file size limit in different versions of MS Outlook
Versions Size Limit
Outlook 2002 & older 2 GB
Outlook 2007 20 GB
Outlook 2010 & all latest versions 50 GB
Issues in Outlook due to oversized OST file
You may experience the following problems while using MS Outlook due to an OST file which crossed the permitted size limit.
- Slow Outlook performance.
- Unresponsive Outlook actions.
- Outlook freezing and not responding frequently.
- Data synchronization issue.
- Delay in sending and receiving new emails.
How to fix an oversized OST file problem?
The first thing you need to do disable all Outlook Add-Ins from the Outlook email client installed in your computer. Disabling the add-ins improves the performance of MS Outlook in terms of opening, processing any task and sending and receiving emails.
After disabling all the add-ins you can archive the OST file. After archiving the OST file you will be able to prevent the OST file from exceeding the default file size limit in Outlook.
To archive, the OST file in Outlook application navigate to
File menu >> Info >> Cleanup Tools >> Archive.
Here, to reduce the size of the OST file, either you can AutoArchive option to transfer all old data to an archive folder all delete them permanently from deleted items folder using Empty Folder option.
How to split the oversized OST file efficiently?
There is no built-in utility in MS Outlook application to split large-sized offline OST file. vMail OST to PST Converter is a third-party tool that directly converts offline data file (OST) to PST. But, directly exporting all data from an oversized OST file to a PST file increases its size and makes it susceptible to corruption. A better option is to split the OST file into multiple PST files.
Follow the steps below to export and split OST file into multiple PST files.
STEPS:
- Download, install and run vMail OST to PST Converter.
- After opening the software, click on the Continue button.

- In the new window click on Add OST File option and browse and the OST file and click Next. (Here software will automatically scan the file and restore all emails and other data)

- Now, select the Convert menu to open the Outlook Export Options.

- In this window, Browse & Select Folder to save the final file.
- Now choose Save to PST option and mark Split PST.
- Type a PST file size to split the large size of converted PST file into multiple PST files of that size.
- Click on Convert Now to start the conversion process.

- After the process completes all data from large-sized OST file get exported to multiple small PST files and stored to the select folder.
Conclusion
An oversized OST file could be the reason for several errors and performance and sync issue in Microsoft emails client for Outlook. The best option to fix a large-sized OST file to split into multiple small PST files using vMail OST to PST Converter. This software quickly exports all data from the OST file to PST and split into multiple small PST files without losing any data.