Summary: This post completely focus on the most trending user query i.e. how to backup emails from Office 365 to desktop or cloud server apps and explained the material to solve this query effortlessly. So, if any Office 365 user searching the same query can go with this complete blog material. Under this blog post, first we will go to briefly discuss the user query and then, proceed to collect the most-trusted and accurate Office 365 Backup solution for it. So, without waste anymore time let’s go to start the discussion…
User Query – From many past years, I am using Office 365 email application for managing the multiple user account details in it. But, now the organization strategy is to change the Office 365 app into any desktop supported email app like- MS Outlook. And, for this I have a big challenge to save and backup entire Office 365 mailbox data on desktop application. So, now I requested you to suggest me any perfect and secure solution for how to backup mailbox from Office 365 to any desktop supported email app without any data loss. Thanks in Advance…
After getting the user query, now its perfect time to solve it by using professional suggested Office 365 backup software. So, opt this solution by going through with the further section of this blog post.
Office 365 Backup Solution – Backup Mailbox from Office 365 to Desired Application
In this section, we will go to discuss the complete solution of Office 365 Backup Tool that can solute the problem of how to backup emails from Office 365 into PST Outlook, PDF, MSG, MBOX, EML, EMLx, IMAP Server, Exchange Server, or another Office 365 Cloud account. By using this amazing program, anyone can simply save their bulk or selective backup from Office 365 to any other saving output option without any problem. The Office 365 Backup software includes very simple user interface that helps user to easy to use this application. It offers advance facilities to its performers such as batch function, preview facility, save attachment facility, and many more. Additionally, it provide various filters and different file naming options as an additional benefits. All Windows editions are perfect for using the program including Windows 7, 8, 8.1, 10, and all the others. At the end of the process, the tool also facilitates save report facility by which performer can save the complete backup report.
Follow the Step By Step Working Guide to Perform O365 Backup Process:-
Step 1: To perform the backup process, first you need to download and open the software on your Windows machine
Step 2: Now, choose Office 365 Backup option on the first screen and click on the Next button.
Step 3: In another screen, you need to add the Office 365 accounts by using Add button that you need to backup. After adding the accounts, hit on the Next.
Step 4: Now, choose the source mailbox from which you need to export data and then, click Next.
Step 5: On the next screen, you need to choose the folders from the left and select saving output option. Then, take all the advance options shows as per the selection of output format.
Step 6: Save your output files at the desired location by using browse button. And, hit on the Next button for the last time which starts the backup process.
When the process finished, the software will display a confirmation message on the live screen. So, click OK and check your all output files properly.
Download Free Trial Version
Overall, I can freely say that professional solution is the only perfect and reliable way for solving the issue of how to backup emails from Office 365 to any other format. To test the program you can download free demo edition of the program on any Windows machine. The free demo can export first 100 emails and 25 other items from Office 365 to PST Outlook, PDF, MSG, MBOX, etc.

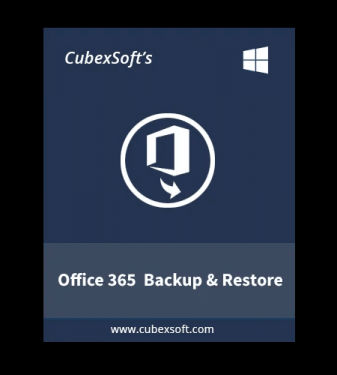
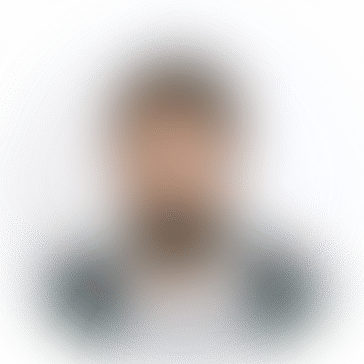
*********dhuri@gmail.com
If you want to backup the Office emails to local PC or to any other removable devices then you can simply opt the best solution offered by ZOOK Office365 Backup Software. It offers the users to backup the bulk Office emails at once with all the attachments embedded in it. It assures the users about the no data alteration.It is fully compatible with all the available Windows OS such as Windows/8/7/XP/Vista, etc. Users can easily backup and save the emails into multiple file saving formats such as PST, EML, PDF, EMLX, MSG, etc. Explore More: https://www.zooksoftware.com/office-365/backup/